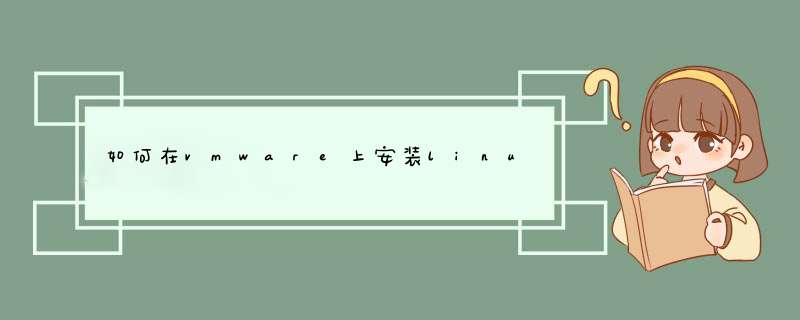
(1) 建立虚拟机
A用鼠标左建双击桌面中的"VMware workstation"图标,运行虚拟机
B建立一台虚拟机。点击“FILE(文件)”-“NEW(新建)”--“NewVirtual Machine(
新建虚拟机)”,d出虚拟机创建菜单。
C根据向导一步一步地创建虚拟机,首先选择安装方式是“TYPICAL(典型)”还是
“CUSTOM(自定义)”安装。 我这里选择典型。
D因为这里是用于安装REDHAT,所以在Guest operating system(客户 *** 作系统)“
中选择”LINUX“,点击下一步。
E在Virtual machine name(虚拟机名字)中输入你想建立的虚拟机的名字
F在Location(位置)中选择虚拟机的安装位置。因为会在虚拟机中安装 *** 作系统
和应用软件,所以建议将虚拟机安装在一个有较大空间的磁盘分区中
G如果你的电脑连接在网络中,那么选择一个合适的网络环境。我这里选择
Use bridged net-working(使用路由网络)
H点击finish,返回VMWARE主界面,LINUX虚拟机就建好了。
2 安装 *** 作系统
A 选中LINUX虚拟机,点击VMWARE工具栏中的Power ON按钮,启动LINUX虚拟机
B然后插入REDHAT73光盘,虚拟系统根据你选择的安装方式开始安装。
3从硬盘安装REDHAT73
如果你认为从光驱中安装比较费时间,又不方便,那你可以将光盘文件转换成ISO文件拷
贝在硬盘中,然后从硬盘安装。
A点击Settings(设置)--Configuration Editor(编辑配置)进入设置界面对虚拟机进行
配置。
B在Hardware(硬件)选项中,选择DVD/CD--ROM[IDE 1:0]项,在左边的选项中进行设置。
C在Connection(连接)选项选中Use ISO image(使用ISO镜像包),然后点击Browse(预览)
按钮,找到放置ISO文件的目录。
D在打开对话框中选择RedHatISO文件,然后点击打开,将ISO文件打开(如果第一个ISO
文件安装完后,计算机提示你插入第二张光盘,则在此选择RedHatISO,如此类推)
E在Virtual device mode(虚拟设备模式)选择虚拟设备的接口方式,选择IDEO:0项
然后点击OK返回到虚拟机界面下,点击Power ON就可以直接从硬盘安装 *** 作系统了
4 安装VMware Tools
虚拟机安装REDHAT73时,在状态栏中一直提醒你安装VMware Tools因为虚拟机是默认
使用自带的虚拟显卡,只有正确安装了VMware Tools后,才能在虚拟机中正确启动
REDHAT73 *** 作系统,并正确设置显卡以及显示器的分辨率等参数。
注意:在安装好LINUX后再进行此项 *** 作
A重新启动虚拟机,点击Setting(设置)--VMware Tools Install(安装VMware工具)
在d出的菜单中点击Install,安装VMware工具。
B点击Devices(设备)菜单,你会发现光驱的菜单项由IDE :0变成了IDE :0>F:\
program Files\VMware\Vmware Workstation\Programs\LinuxISO,
这表示VMware将LINUX的ISO映像文件 作为了虚拟机的光盘。
C其实这时并没有真正地安装上VMware Tools软件包,还须进一步设置。
进入文本登录界面中,输入管理员用户名(ROOT)和密码进入ROOT@LOCALHOST ROOT
目录下。
D在命令行后面输入如下命令(注意大小写和空格,同时每行命令后记住回车)
mount -t iso9660 /dev/cdrom /mnt (加载CDROM设备,并且CDROM为只读属性。)
cp /mnt/vmware-linux-toolstargz/tmp (将该软件包持拷贝到LINUX的TMP目录下)
umount /dev/cdrom (舍载CDROM)
cd /tmp (进入TMP目录)
tar zxf vmware-linux-toolstargz (解压该软件包)
cd vmware-linux-tools (进入解压后的目录)
/installpl (运行安装命令,系统开始安装vmware tools)
E` 在屏幕的提示下,连续回车两次后,系我先在就在用Ubuntu1204为您回答问题
首先请注意,80端口是一个很特殊的端口,几乎所有的网站对外开放的端口都是80端口。这是一个公开端口,而3000则不是这样的特殊端口,所以默认不对外开放的。如果是linux机器,可以通过端口映射进行设置,至于其他原因,我就不清楚了。
另外,我都是直接用实体机装系统,从来不用虚拟机,所以也不算很了解虚拟机,不过这个问题就是网络端口问题,虚拟机和实体机用的不是共享网络也不是独立的网络,而是桥接网络,你可以查下桥接网络端口设置,问题一定出在虚拟机的设置上,和你的宿主机,linux都没有关系。
Linux系统里可以装VM虚拟机。
1、点击开始开始虚拟机系统后,进行镜像文件的加载,出现如图所示的界面后,在左侧选择语言后点击右侧的安装按钮。
2、然后在准备安装界面,选中图中的两项,这里方便后续的 *** 作,点击右下角的继续按钮。
3、然后进入到安装类型界面、我这里选择第一个方式、可以根据自己的情况进行选择,提示一下这里的磁盘分配的,所以本身就是空的0 。
4、选择所在的位置,手动输入拼音后,在下拉选择框进行选择后,点击继续按钮。
5、选择所在的位置,手动输入拼音后,在下拉选择框进行选择后,点击继续按钮。
6、这里是选择键盘的语言,根据需要进行选择即可。
7、然后是输入一些信息,提示一下这里的密码简单点好,毕竟只是学习使用,后续在控制台 *** 作时还需输入的。
8、待大概十几分钟吧,然后系统镜像安装完成,d出如图所示的对话框,点击现在重启按钮即可。
VMware 14进行了很多改良,所以安装比 VMware 12容易。我给你看看ArchLinux的安装方法:uname -r Linux 414目前只有 测试版,没有稳定版。所以ArchLinux自带的内核是 413 ,VMware 14正好兼容这个内核。假设内核太新了(VMware 无法兼容),你可以尝试 # pacman -R linux && pacman -Sy linux-lts linux-lts-headers 。LTS版本通常比普通内核老旧,而ArchLinux的软件仓库正好包含LTS内核。
# pacman -Sy gcc make gksu # cp -f /bin/gksu /usr/lib/vmware/bin/vmware-gksu
重要提示:VMware自带的提权程序或许在ArchLinux上表现异常,所以把软件仓库里的 gksu 复制过去
欢迎分享,转载请注明来源:内存溢出

 微信扫一扫
微信扫一扫
 支付宝扫一扫
支付宝扫一扫
评论列表(0条)