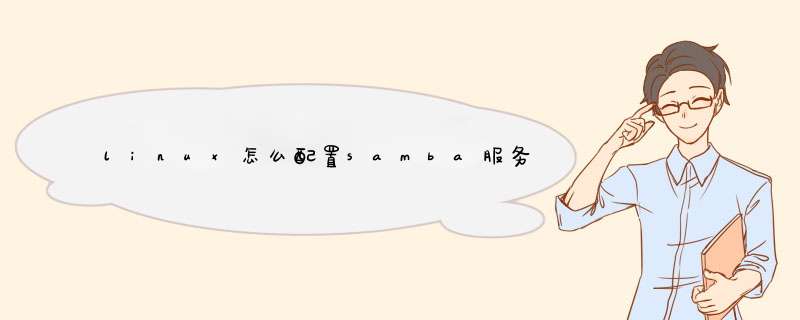
useradd user5 必须有一个本地用户,密码可以不同
smbpasswd -a user5 (/etc/samba/secretstdb:用户---passdbtdb:密码)
vim /etc/samba/smbconf
[dota]
path = /share 共享目录
writable=yes 可写
hosts allow=127 1921681 可访问的地址
valid users=user5,@user6 用户,和用户组
service smb start 启动服务
使用:
服务器
setenforce 0
service smb reload
pdbedit -L 检查smb中加入了那些用户
smbpasswd -x user5 删除用户
客户端
smbclient -L 1921681253
smbclient -L 1921681253 -U user5 查看服务器共享的资源
mount -t cifs
mountcifs //1921681253/dota /mnt -o user=user5,pass=123172 配置 Samba 服务器默认的配置文件(/etc/samba/smbconf)允许用户作为 Samba 共享来查看他们的 Red Hat Linux 主目录。它还把为 Red Hat Linux 配置的打印机作为 Samba 共享打印机来共享。换一句话说,你可以在你的 Red Hat Linux 系统上连接打印机,然后从网络上的 Windows 机器来打印。1721 图形化配置要使用图形化界面来配置 Samba,使用 Samba 服务器配置工具。要使用命令行来配置,请跳到第 1722 节。Samba 服务器配置工具是用来管理 Samba 共享、用户、以及基本服务器设置的图形化界面。它修改 /etc/samba/ 目录中的配置文件。没有使用该程序进行的改变都会被保留。要使用该程序,你必须在运行 X 窗口系统,具备根特权,并且安装了 redhat-config-samba RPM 软件包。要从桌面启动 Samba 服务器配置工具,点击面板上的「主菜单」 => 「系统设置」 => 「服务器设置」 => 「Samba 服务器」,或在 shell 提示(如 XTerm 或 GNOME 终端)下键入 redhat-config-samba 命令。图 17-1 Samba 服务器配置工具注记Samba 服务器配置工具不显示允许用户在 Samba 服务器上查看他们自己的主目录的共享打印机或默认文件段。17211 配置服务器设置配置 Samba 服务器的第一步是配置服务器的基本设置和几个安全选项。启动了应用程序后,选择 「首选项」 => 「服务器设置」。「基本」活页标签如 图 17-2所示。图 17-2 配置基本服务器设置在「基本」标签上,指定计算机应在的工作组以及对计算机的简短描述。它们与 smbconf 中的 workgroup 和 server string 选项相对应。图 17-3 配置安全服务器设置「安全」标签包含以下选项:「验证模式」 — 它和 security 选项相对应。选择以下验证模式中的一种。「域」 — Samba 服务器依赖于 Windows NT 主要或备份域控制器来校验用户。服务器把用户名和口令传递给控制器,然后等待它们被返回。在「验证服务器」字段中指定主要或备份域控制器的 NetBIOS 名称。「加密口令」选项如果被选,它必须被设置为「是」。据Samba项目网站声称,Samba是一组开源/免费软件套件,它为SMB/CIFS客户机提供了无缝顺畅的文件和打印服务。不像实现SMB/CIFS网络协议的其他系统(比如面向HP-UX的LM Server、面向OS/2的LAN Server或VisionFS),Samba(及其源代码)可以免费获取(最终用户不需要支付任何费用),并且允许Linux/Unix服务器和Windows/Unix/Linux客户机之间实现协同运行。
正是由于这些原因,在不同的 *** 作系统(并非仅仅只有Linux)共存的网络环境下,Samba是文件服务器的优选解决方案――而最常见的网络架构就是多个微软Windows客户机访问一台安装有Samba的Linux服务器,我们将在本文中探讨这种情形。
要注意:另一方面,如果我们的网络完全由基于Unix的客户机(比如Linux、AIX或Solaris等等)组成,可以考虑使用NFS(不过在这种情况下Samba仍是一种选择),这时NFS的速度更快。
将Samba安装在Debian和CentOS上
在我们开始着手安装之前,可以使用 *** 作系统的软件包管理系统,寻找关于Samba的信息:
在Debian上:
# aptitude show samba
在CentOS上:
# yum info samba
在下面这个屏幕截图中,我们可以看到“aptitude show samba”的输出结果(“yum info samba”会得到类似的结果):
现在不妨安装Samba(下面这个屏幕截图对应于安装到Debian 7 [Wheezy]服务器上的情况):
在Debian上:
# aptitude install samba
在CentOS上:
# yum install samba
将用户添加到Samba
如果是4x之前的版本,想将用户添加到Samba,就需要一个本地Unix帐户:
# adduser <username>
下一步,我们需要使用带“-a”选项的smbpasswd命令,将用户添加到Samba,该选项指定随后用户名应添加到本地smbpasswd文件。系统会提示我们输入一个密码(该密码没必要与本地Unix帐户的密码一样):
# smbpassword -a <username>
最后,我们将访问系统中用作Samba共享区的一个目录的权限授予用户xmodulo(如果需要的话,还可以将访问权限授予其他用户)。要完成这一步,只需用文件编辑器(比如Vim)打开/etc/samba/smbconf文件,浏览到文件末尾,使用描述性名称,创建一段代码(将名称括在方括号内),比如[xmodulo]:
# SAMBA SHARE [xmodulo] path = /home/xmodulo available = yes valid users = xmodulo read only = no browseable = yes public = yes writeable = yes
现在我们必须重启Samba;为了以防万一,使用testparm命令检查smbconf文件,查找有无语法错误:
# service samba restart # testparm
要是有什么错误,testparm结束运行后,就会如实报告。
将Samba共享区映射为Windows 7 PC上的网络驱动器
鼠标右击Computer(电脑),选择“Map network drive”(映射网络驱动器):
键入安装有Samba的那台机器的IP地址,随后键入共享区的名称(这是smbconf文件中刮在单括号内的名称),并确保“Connect using different credentials”(使用不同的登录资料来连接)复选框已勾选:
输入之前用“smbpasswd -a”设置的用户名和密码:
进入到Computer(电脑),检查网络驱动器是否已正确添加上去:
为了测试一下,不妨利用Samba的参考手册页创建一个PDF文件,并将它保存到/home/xmodulo目录中:
下一步,我们可以证实该文件可以从Windows来进行访问:
我们可以使用默认的pdf阅读软件打开该文件:
最后,不妨看一下我们能否将来自Windows的一个文件保存到刚映射的网络驱动器。我们将打开changelog文件,该文件列出了Notepad++的功能特性:
然后试着将它作为一个明文文件(txt扩展名)保存到Z:\;然后,不妨看一下该文件在Linux中是否能浏览:
启用配额
第一步,我们需要证实当前内核是不是已经过编译并支持配额:
# cat /boot/config-$(uname -r) | grep -i config_quota
每一个文件系统最多有五种配额限制可予以实施:用户软限制、用户硬限制、用户组软限制、用户组硬限制和宽限时间。
现在我们将为/home文件系统启用配额,为此在/etc/fstab文件中对应/home文件系统的那一行,将usrquota和grpquota挂载选项添加到现有的defaults选项;为了让变更生效,我们将重新挂载文件系统:
下一步,我们需要在/home中创建两个文件,它们将充当用户配额和用户组配额的数据库:分别是aquotauser和aquotagroup。之后,我们将针对启用配额的文件系统,创建当前磁盘使用表:
# quotacheck -cug /home # quotacheck -avugm
尽管我们已为/home文件系统启用了配额,但我们还没有对任何用户或用户组设置任何限制。检查现有用户/用户组的配额信息:
# quota -u <username> # quota -g <groupname>
最后,后几步包括:使用quotatool命令,为每个用户及/或每个用户组指定配额(注意:可以使用edquota来执行这项任务,但quotatool更直观简单,不太容易出错)。
想为名为xmodulo的用户将软限制设置在4 MB、将硬限制设置在5 MB,并为xmodulo用户组将软限制和硬限制分别设置在10 MB和15 MB:
# quotatool -u xmodulo -bq 4M -l '5 Mb' /home # quotatool -g xmodulo -bq 10M -l '15 Mb' /homeed Hat Linux 90,则系统会默认安装Samba组件。我们可以在终端命令窗口输入以下命令进行验证:
[root@ahpeng root] rpm -qagrep samba
如果结果出现以下所示的5个软件包,则表示已经安装:
samba-swat-227a-790
samba-227a-790
redhat-config-samba-104-1
samba-common-227a-790
samba-client-227a-790
如果没有安装过Samba软件包,则可以插入第1张安装光盘,然后鼠标依次单击“主菜单→系统设置→添加/删除应用程序”菜单项,打开“软件包管理”对话框,在该对话框中找到“Windows文件服务器”选项,确保该选项处于选中状态,然后单击“更新”按钮即可开始安装。
你也可以把第1张安装光盘插入光驱,然后在终端命令窗口输入以下命令:
[root@ahpeng root]# cd /mnt/cdrom/RedHat/RPMS
[root@ahpeng RPMS]# rpm -ivh samba
[root@ahpeng RPMS]# rpm -ivh redhat-config-samba-104-1noarchrpm
二、Linux主机访问Windows主机
安装好Samba之后,就有了与Windows互相访问的基础。这里先介绍一下如何用字符命令方式访问Windows宿主机的共享资源。
1、查询宿主机的共享资源
可以使用“smbclient –L WindowsHostName”命令(此处的WindowsHostName用Windows主机名代替)。本例是要查询Windows主机Peter 上的共享资源,可以在终端窗口输入“smbclient –L Peter”命令,然后回车即可看到Windows主机的共享资源。
2、连接宿主机的共享目录
可以使用“smbclient //WindowsHostName/ShareName”命令来连接Windows主机上的某个共享文件夹,如果该共享文件夹需要用户名和密码,则可以使用“smbclient //WindowsHostName/ShareName –U UserName”命令。例如要连接Windows主机Peter上的共享目录Share,我们可以在终端窗口输入“smbclient //Peter/Share”命令然后回车即可。
如果连接成功,即可出现“smb:>”提示符,在该命令提示符下输入适当的命令,即可对所连接的共享目录进行 *** 作。
Smb支持的命令有大约40个命令,可以很方便地对共享目录进行删除、重命名、切换目录等 *** 作。如果要列出共享目录“Share”下的具体内容,可以使用ls命令。要删除其下的testtxt文件,可以使用“del testtxt”命令。共2页。
3、映射网络驱动器
我们知道,Windows下可以将共享目录映射为网络驱动器,这样就可以把共享目录当成本地文件夹来使用。在Linux下可以借助于 smbmount命令来实现,具体的命令参数是“smbmount //WindowsHostName/ShareName /mnt/smbdir”(此处的ShareName指代Windows共享资源名称,smbdir指代挂载点名称)。假设要将Windows主机 Peter下的共享文件夹Share映射为/mnt/WinShare目录,具体步骤是:
首先在/mnt目录下创建一个目录,假设为/mnt/WinShare;
然后打开终端命令窗口,运行“smbmount //Peter/Share /mnt/WinShare”即可。
现在再在文件管理器里打开/mnt/WinShare目录可以看到共享目录的内容,要卸载该映射目录,可以使用umount命令。
4、用Nautilus访问Windows主机
借助Gnome桌面下的文件管理器Nautilus,我们可以用图形界面来访问Windows主机,这里要注意的是Nautilus只是提供访问Windows主机的图形界面,具体的底层 *** 作还是借助于Samba客户端来完成。
在Gnome桌面环境下,单击“主菜单→网络服务器”菜单项,即可用Nautilus文件管理器查看工作组列表。双击工作组名称,即可看到其下的Windows主机。
双击其中的某台Windows主机图标,即可看到该主机的共享文件夹,可以看到这和Windows下的网络邻居几乎一样。
由于Nautilus本身就是Red Hat Linux的文件管理器,所以我们可以任意往Windows共享目录里拷贝文件、删除文件、创建目录等等(对于windows 2000/XP主机还需要考虑该共享资源的权限设置)。
三、Windows主机访问Linux主机
要想让Windows宿主机能够访问Linux虚拟机,就必须在Linux虚拟机上启动Samba服务。在启动之前,还需要对Samba服务的属性进行配置,例如指定Linux虚拟机的共享目录、所在的工作组名称等。
1、配置Samba服务器
在以前版本的Red Hat Linux,我们必须直接修改Samba配置文件smbconf,或者使用SWAT对Samba进行全方位的设置。Red Hat Linux 90新引入了一个图形化的Samba服务器配置工具,可以让我们很方便地对Samba服务器进行配置。以root用户身份登录系统,单击“主菜单→系统设置→服务器设置→Samba服务器”菜单项,即可打开Samba服务器配置对话框。也可以在终端命令窗口输入“redhat-config- samba”,来访问Samba服务器配置对话框。
首先对Samba服务器的基本设置和安全选项进行配置,单击配置对话框上的“首选项→服务器设置”菜单项,即可打开服务器设置对话框。
基本设置:在对话框的“基本”标签页,我们可以指定Linux主机所在的工作组名称,需要注意的是,此处的工作组名称不一定非得与Windows主机所在的工作组名称一致。
安全设置:然后进行Samba服务器安全设置,这里一共有4个选项。
“验证模式”代表如果Windows主机不是位于NT域里,此处应该选择“共享”验证模式,这样只有在连接Samba服务器上的指定共享时才要求输入用户名、密码;“验证服务器”代表对于“共享”验证模式,无需启用此项设置;“加密口令”选项应该选择“是”,这样可以防止黑客用嗅探器截获密码明文;“来宾账号”代表当来宾用户要登录入 Samba 服务器时,他们必须被映射到服务器上的某个有效用户。选择系统上的现存用户名之一作为来宾Samba账号。当用户使用来宾账号登录入 Samba 服务器,他们拥有和这个用户相同的特权。
添加共享目录:单击Samba配置对话框工具栏上的“增加”按钮。在打开的对话框中的“基本”标签页上,指定(共享)目录为某个存在的目录,例如可以指定/tmp,再指定该目录的基本权限是只读还是读/写。在“访问”标签页上,可以指定允许所有用户访问、或者只允许某些用户访问。
2、启动Samba服务器
打开终端命令窗口,输入“/sbin/service smb start”命令,即可出现以下提示信息,表示Samba服务已经启动。
# /sbin/service smb start
启动SMB 服务 [确定]
启动NMB 服务 [确定]
接下来在Windows里打开“网络邻居”,就可以看到我们刚才设置的Samba服务器了
欢迎分享,转载请注明来源:内存溢出

 微信扫一扫
微信扫一扫
 支付宝扫一扫
支付宝扫一扫
评论列表(0条)