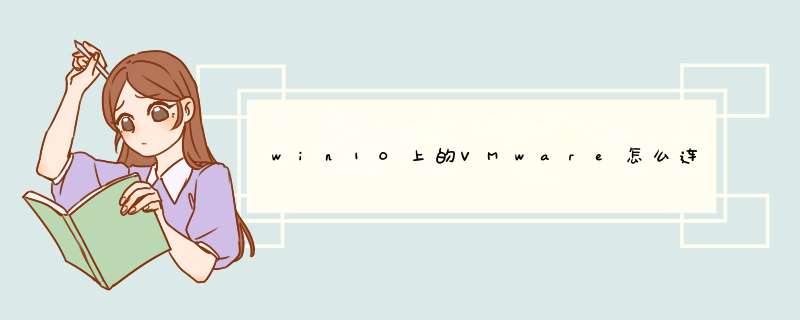
我们打开服务器上的VMware,选择要共享的虚拟系统,这里我选择共享的是windows7,右击”windows7“-->”Manage(管理)“-->”Share(共享)“。
2
进入到”共享向导界面“,会提示”if you choose to share this VM you will gain some features but lose others(如果你选择共享这个虚拟机会得到一些特性,同时也会损失一些特性)“,得此失彼很正常,我不用管,直接点”Next“
3
进入到下一个界面,可以修改共享虚拟机的名字,共享虚拟机的路径,以及VM共享的模式,第一种模式是将重新安置与虚拟机相关联的所有文件,第二种模式创建一个新克隆的虚拟机。这里一般默认就好了,点击”Finsh“。
4
进入新界面,会显示“closing virtual machine”、”Move vitual machine“、"Registering virtual machine"和”Done“并且前面打上了绿色的勾,表明共享成功,点击”close(关闭)“即可。这样服务器端的设置就好了。
5
下面我们来用本地电脑上的VMware连接服务器上的VMware。打开VMware,点击”连接远程服务器“。
6
在d出来的界面中,填上”服务器的名称“、”用户名“、”密码“,点击”连接“。
”服务器名称“一般填上服务器的IP地址就行,用户名和密码当然是服务器的用户名和密码。
7
在d出的”无效的安全证书“界面上点击”仍然链接“即可。然后会d出”是否记住登录信息“的界面,你可以自己选择,一般选择”现在不要(N)“。
8
连接上过后,你会看到服务器上面的VMware的”CPU的使用情况“,”内存的使用情况“,”磁盘的使用情况“。
9
在下面的虚拟机列表中右击要打开的虚拟机,我这里当然还是选择的”windows 7“,这是我们刚刚在服务器上设立的共享虚拟机。这里因为windows7已经开过机了,如果没开过,先点击”开机“。
10
最后你会发现,你已经成功的打开了服务器上的VMware,实现了用本地电脑,远程服务器上的VMware。vmware服务器的虚拟化产品分为两大块,第一块是一个特殊的包,叫Enssential和Enssential plus这两个版本是一个package,包含了3台服务器、6颗CPU的授权,和一个VC的授权,即囊括了6个CUP的License和一个VC管理器的License。这个包是非常非常便宜的产品,这个产品的是主要目的是为了给还没有实施虚拟化,或在使用VMware免费的虚拟化产品的客户一个更小的台阶来部署到VMware的服务器的虚拟化产品行列中来,来体验一下VMware的虚拟化产品。这两个包最大的特点非常便宜,Enssential版本大约几百美金,Enssential plus版本也只有一千多美金的价格,是给入门级用户做体验的。另外一个包是我们正式推出的一些产品,比如我们有三个版本,标准版、企业版和企业增强版,这三个产品是根据功能不同价格会有不同,对于中国的企业级的客户来说,我们销售的80%以上的产品都是企业版,就是我们所说的enterprise版,standard版的功能会弱一些,相对价格也会便宜些,这可以根据各位客户不同的实际需求来咨询价格和功能,可以咨询DELL的销售或售前。区别:免费版是可以直接在VMware网站上直接下载,不用付任何费用就可以使用;与收费版的区别是,免费版只是简单的把一台物理机器虚拟多台虚拟机给企业用,它不包含统一管理的VC,不具备统一管理的功能,管理时无法通过界面来管理,没有高可用HA功能,如一台物理机发生故障时不能切换到另一个物理机上,也就是说这台物理机出现故障,这台物理机的业务都要停止,那么如果是付费版就具备HA功能,即这台服务器出现故障,其他所有的应用和系统都切换到另一台上去了。同时免费版还不具备负载均衡等一些高级管理功能。
欢迎分享,转载请注明来源:内存溢出

 微信扫一扫
微信扫一扫
 支付宝扫一扫
支付宝扫一扫
评论列表(0条)