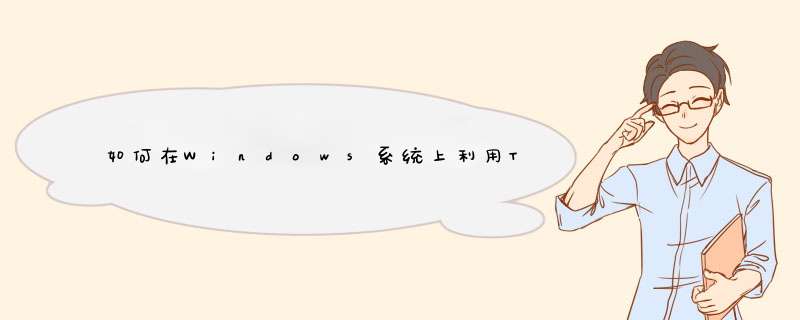
1
以root用户也就是根用户登录Linux系统,使用命令“service iptables status”检测端口是否开启,如果出现图中标注的文字,则说明22端口已开启。
2
如果未开启,则使用命令“vi /etc/sysconfig/iptables”编辑配置文件,加入图中标注的文字,然后保存并退出。
3
使用命令“service iptables restart”重启服务,使得防火墙策略生效。
END
在本地利用PuTTY工具建立连接
打开下载好的PuTTY工具,输入主机名(IP地址)、端口号,选择SSH,点击open建立连接。这里小编要说明的是,默认端口号是22,如果更改此项,那Linux系统侧也必须使用上述方法打开相应的端口,否则无法建立连接。
首次登录会出现警告信息,不用担心,这是因为未将密钥添加的缓存中,点击是即可。
进入登录界面之后,只要输入用户名、密码,就能像直接在服务器上 *** 作一样管理Linux系统了。VSCode + Remote-SSH + Linux服务器远程开发
VSCode新增加一个 Remote-SSH 插件,它可以用来打开Linux服务器上的的文件夹!!!
VSC 通过 Remote Development 插件连接上远程服务器,然后打开服务器上的文件夹作为 workspace 。无需将服务器上的各种头文件和源码拷贝到本地上,我们就能使用包括 IntelliSense (completions) 、 code navigation 及 debugging 在内的各种功能。最后,我们还能使用编辑器内置的终端 *** 纵服务器,去做一些 build、release 这样的事情
安装Win10系统, 默认系统会安装 OpenSSH , 如果本地机器没有装, 需要专门安装一下, 注意这里需要安装 OpenSSH-Client 客户端 并且在Windows中 powershell 中使用 ssh-keygenexe 生成一对公私钥, 存储在 C:\Users\brownfeng\ssh\ 文件夹中, 具体步骤如下
具体步骤:
本机 *** 作环境:Windows 10 1909(此版本的系统自带SSH)
远程机器环境: Ubuntu1804
常规插件安装如下:
其他的配置使用 Ctrl+Shift+P ,选自 setting(JSON)
这里远程机器可以是使 VirtualBox 中安装的 ubuntu1804 , 也或者是同一个网络中的其他Linux机器 并且Linux机器上需要如下配置:
在Windows机器上打开VSCode, 然后点击界面最左边的 Remote-SSH , 然后点击点击左上方 CONNECTION 窗口中的蓝字 Configure ,并选择包含 ssh\config 的配置文件, 并且在配置文件中填入:
此时已经在VSCode中重启打开窗口,远程连接上了Linux中的内容
>
远程管理Linux服务器,目前来说有2种方式,一种是命令行管理,一种是桌面管理,下面我简单介绍一下,感兴趣的朋友可以尝试一下:
命令行管理
这里主要是借助终端软件来实现,通过ssh远程登录到Linux服务器,然后执行相关命令来完成对Linux服务器的管理,这是最常见也是最主要的管理Linux服务器的方式,至于终端软件的话,这个就非常多啦,下面我简单介绍几个:
mobaxterm
这是一个非常轻巧灵活的终端软件,在业界非常受欢迎,不仅支持ssh、telnet远程登录Linux服务器,还支持ftp、sftp等文件传输协议,除此之外,还可以进行vnc、rdp、xdmcp远程桌面连接,对于日常管理Linux服务器来说,是一个非常不错的软件:
finalshell
这是一个国产免费的终端软件,支持跨平台使用,不仅是一个功能强大的ssh客户端,还是一个功能强大的运维和管理工具,可以很方便的上传、下载文件,还可以实时观察到服务器的负载情况(包括内存和CPU的使用率等),对于管理Linux服务器来说,也是一个非常不错的选择:
xshell
这也是一个使用非常广泛的终端软件,基本功能和前面2个终端软件相差不多,支持ssh、telnet、rlogin等远程登录,内建多标签和多终端分屏,可以很方便的使用ftp,sftp等协议上传下载文件,对于日常管理Linux服务器来说,也是一个非常不错的软件:
桌面管理
这里主要是借助远程桌面控制软件来实现,分别在本地和Linux服务器端安装远程桌面控制软件,然后验证登录,成功后就可以直接 *** 作Linux服务器了,至于远程桌面控制软件的话,这个也就非常多啦,下面我简单介绍几个:
向日葵
这是一个国产的远程桌面控制软件,只需要在本地端和Linux服务端同时安装这个软件,然后在本地端输入Linux服务器端唯一的识别码,验证成功后,就可以直接远程桌面 *** 作Linux服务器了,和 *** 作本地系统的效果是一样:
teamviewer
这也是一个不错的远程控制软件,基本功能和向日葵差不多,个人使用完全免费,也需要在本地端和Linux服务器端同时安装这个软件,然后在本地端输入Linux服务器端的ID和密码,验证成功后,就可以远程桌面 *** 作Linux服务器了:
anydesk
这是一个非常轻巧灵活的远程桌面控制软件,安装包非常轻巧,大概也就28兆,直接双击就可启动,使用方式和前面2个软件类似,也需要在本地端和Linux服务器端同时安装这个软件,然后在本地端输入Linux服务器端唯一的连接地址,成功验证后,就可直接远程 *** 作Linux服务器了:
目前,就介绍这2种管理Linux服务器的方式吧,最主要的还是终端命令行,更轻便灵活,适合于专业人士,远程桌面控制也有,但使用的比较少,适合于普通用户,只要你熟悉一下上面的软件,多 *** 作几遍,很快就能掌握的,网上也有相关教程和资料,介绍的非常详细,感兴趣的话,可以搜一下,希望以上分享的内容能对你有所帮助吧,也欢迎大家评论、留言进行补充。
打开终端使用ssh命令链接远程服务器。
命令格式 : ssh root@19216811(root对应你使用的用户名,192……对应的服务器ip地址,一般服务器端口22,命令默认22如果需要更改端口在ssh后面 -p 端口)
远程linux服务器开启xserver服务的 *** 作步骤如下:
首先我们在自己的电脑中找到已安装的xshell并打开。
打开xshell后找到左上角第一个“文件”点击,d出来一个下拉框,选择“新建”点击(或者直接按下快捷键“Alt+n”)。
点击“新建”之后就会出现下面这样一个界面,“名称”根据自己的需求填写,“协议”就是默认的SSH,“主机”是这一步最关键的,一定要填写正确,否则无法登录,端口也是默认的22,其他不用填,填写完成之后先不要点确定,看下一步。
找到坐便菜单栏中的“用户身份验证”点击,点击之后会让你填写用户名和密码,其中“方法”默认“password”,“用户名”填写你的FTP用户名,“密码”填写你的FTP密码,填写完成点击确定。
那这一步我们来登录我们刚才保存的账号,依次找到左上角“文件”-->“打开”,d出如下界面,左下角有一个选项“启动时显示此对话框”,这个选项的意思是:每次打开xshell都直接跳出这个对话框,根据需求勾选,然后找到你想登录的服务器,点击“连接”即可。
欢迎分享,转载请注明来源:内存溢出

 微信扫一扫
微信扫一扫
 支付宝扫一扫
支付宝扫一扫
评论列表(0条)