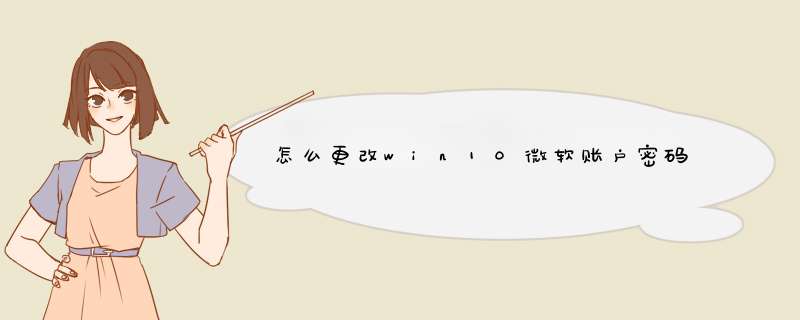
对于使用Win10系统的用户而言,有的喜欢使用本地账户,有的则喜欢使用微软账户(Microsoft账户)。那么大家知道在Win10系统下如何修改微软账户密码吗
*** 作步骤
第一步、点击打开开始菜单,找到并点击“电脑设置”。
第二步、在电脑设置界面,点击“账户”。
第三步、在账户界面,点击左侧“登陆选项”,在右侧窗口找到并点击“密码”选项下面的“更改”。
第四步、随后进入“验证你的Microsoft账户”界面,输入微软账户密码后,点击“下一步”。
温馨提示:在个人电脑上更改微软账户密码,是与微软网站同步进行的。打开速度是网速及微软网站使用情况而定!
第五步、在随后出现的更改你的Microsoft账户密码界面,还需要再一次输入就密码,然后输入两遍新密码后,点击下一步,接下来按照提示 *** 作就可以了!
微软账户的密码安全对使用使用微软账户的用户来说非常重要,里面同步着你的个人资料。另外,如果你想知道如何更改Win10本地账户密码,请看《Win10修改用户密码的方法》这篇教程。
Windows10设置开机密码分两种情况和三种密码。
两种情况:一、使用Microsoft账户登录。二、使用本地账户登录。
三种密码:
一、Microsoft账户密码。
二、本地账户密码。
三、PIN密码。
第一种情况:使用本地账户登录。更改本地账户密码的步骤如下:
1、用Cortana搜索“登陆选项”,并打开“登陆选项”。
2、点击“密码”下方的“更改”。
3、输入原密码,点击“下一步”。
4、输入新密码和密码提示(必填),如果不需要设置密码,则三个都留空,点击“下一步”。
5、更改密码完成,点击“完成”。
更改本地账户或Microsoft账户PIN密码的步骤如下:
1、用Cortana搜索“登陆选项”,并打开“登陆选项”。
2、在d出窗口找到“PIN”,并点击“PIN”下方的“更改”。
3、输入原PIN、新PIN,点击“确定”。
第二种情况:使用Microsoft账户登录。更改Microsoft账户密码的步骤如下:
1、用Cortana搜索“登陆选项”,并打开“登陆选项”。
2、点击“密码”下方的“更改”。
3、如果当前有PIN密码,则输入PIN密码。如果没有,则跳过此步。
4、输入Microsoft账户原密码,点击“下一步”。
5、输入旧密码、新密码,点击“下一步”。
更改win10登陆账户密码有如下方法:
右键"我的电脑",选择"管理"如图所示:
然后点下面的"用户和组",再展开"用户",如图所示:
右键需要修改密码的用户,选择"设置密码",如图所示:
再点击继续:
输入新密码两遍,再点击确定,设置成功:
方法步骤如下:
1、首先打开计算机,在计算机内找到“此电脑”并使用鼠标右键单击,在d出的选项栏内找到”属性“选项并使用鼠标单击。
2、然后在d出的界面内找到”控制面板主页”选项并使用鼠标单击。
3、然后在d出的界面内找到"用户账户"选项并使用鼠标单击。
4、然后在d出的界面内找到"管理其他账户"选项并使用鼠标单击。
5、然后在界面内找到”administrator"账户并使用鼠标单击。
6、最后在界面内找到“更改密码”选项并使用鼠标单击即可。
win10修改密码方法:
1、按“ctrl”+“Alt”+“DEL”,选择更改密码
2、输入旧密码和新密码(若没有旧密码,为空即可)
3、输入密码后确认即可
win10修改用户名方法:
步骤:
1,首先在开始菜单,右键,选择运行
2、输入netplwiz回车,
3、打开用户账户,双击当前账户,例如:Administrator
4、打开后如图
5、输入你想要改的名字
6、点击确定后,d出警告,点击是,如图
7、注销后发现账户名就改过来了,如图
欢迎分享,转载请注明来源:内存溢出

 微信扫一扫
微信扫一扫
 支付宝扫一扫
支付宝扫一扫
评论列表(0条)