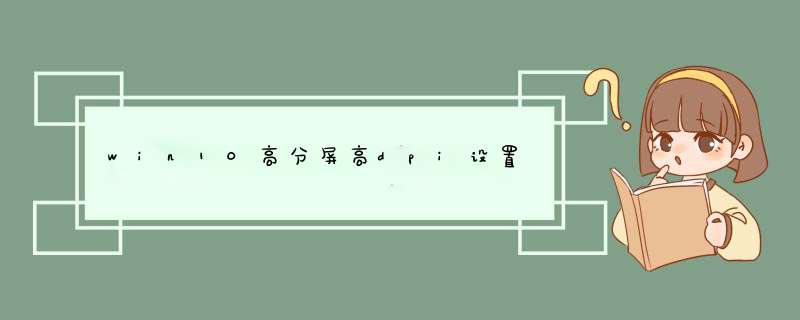
Windows 10 的 DPI 自定义缩放默认有 100%、125%、150% 及更高的几档级别,其实除选项的下拉列表之外,用户是可以手动填写适合的百分比的,如此一来,就可以更好的对不同显示器和用户喜好进行适配。
要手动调整 Windwos 10 DPI 缩放比例,可以到「控制面板」-「外观和个性化」-「显示」选项中点击「设置自定义绽放级别」
此时可以在d出窗口的`下拉列表中选择一档默认缩放值,再手动微调至适当的百分比即可(下方有效果预览)。Windows 10 可能会提示你使用预设值,不必理会这个警告,注销系统之后就会看到新的缩放效果。
如果对缩放效果还不满意,可以多试几次,找到自己满意的为止呗。对于一些不需要缩放字体的应用程序,可以按Windows 10 字体模糊发虚一文中的第一种办法来解决。
win10分为家庭版、专业版、企业版、教育版等,个版本对高分屏的支持优化都是一致的,没有因版本不同而有差别。
如果你误将1809,1903这些称为“不同版本”,那么当然是新近的对高分辨率优化更好,建议设置自动更新+延迟半年更新+半年频道,在组策略里设置。
win7和win10区别:1、安装界面简单来说,Win7走的还是当年的窗口模式,指示简单扼要,但对于高分屏用户是个不小的煎熬。而Win10则将它改成了黑底圆圈,虽然功能上没有多少不同,但画面更易读,视觉感也更好。
2、登录面板
Win7使用的是传统面板,除了登录名以外并不能显示太多信息。而Win10则参照了现行移动平台,增加了时间锁屏页面。除了可以提供时间、日期等常规信息外,还能向使用者显示日程、闹钟、新邮件通知、电池电量等系统参数,大大提高了锁屏界面的实用性。
3、高分屏支持
Win10的图标原厂就支持高分,这使得它在高分屏上的显示效果远好于Win7。
4、开始菜单
Win7的开始菜单比较好用,Win10的开始菜单不光用于键盘鼠标,还能直接变身平板模式。新平板模式类似于Win8,同样是以磁贴作为主打。不过和Win8不一样的是,Win10的开始屏幕还附带了一个程序列表,可以支持鼠标滚轮以及手指拖拽,相比Win8或Win8.1的设计更加便于用户使用。
5、搜索栏/Cortana
Win7的搜索栏由来已久,尤其经过Vista改良后,变得更加实用。Win10将搜索栏升级为Cortana,一个最明显变化就是开始支持语音搜索。比方说你可以直接对着麦克风来一句“打开记事本”,几秒钟后记事本便出现在眼前了。
6、窗口
Win7窗口采用的是经典布局,除了外观上有些优势外(主要是Aero的功劳), *** 作便利性并不是很高。而Win10则选用了Ribbon界面,所有功能以图标形式平铺,非常利于使用。
欢迎分享,转载请注明来源:内存溢出

 微信扫一扫
微信扫一扫
 支付宝扫一扫
支付宝扫一扫
评论列表(0条)