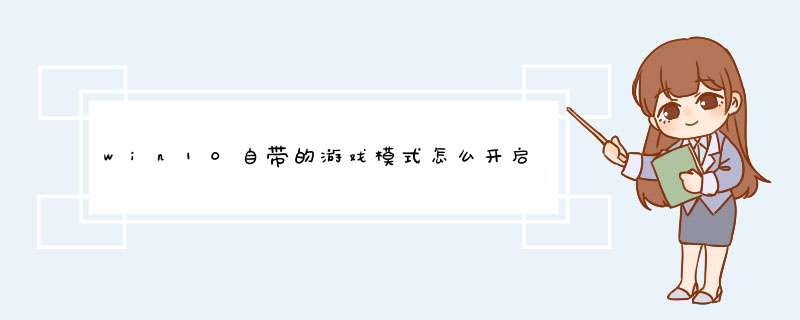
打开控制面板之后,我们选择程序,如图示。
然后再程序中,找到“启动或关闭windows功能”。点击打开。
在windows功能下面我们找到Hyper-V,勾选上。点击“确定”。
等待一段时间后,安装完成,我们点击重启电脑。这里一定要重启电脑。
重启电脑之后,我们可以在所有应用中看到有一个“Hyper-V 管理工具”,我们打开,点击Hyper-V管理器。就可以看到,我们的虚拟机已经能够用了。接下来就要靠你自己新建自己的虚拟机了。
Windows 10系统在经历了数次重要版本更新后,加入了众多新颖的功能,其中对于玩家用户来说,“游戏模式”可谓是一大亮点。当使用“游戏模式”时,系统会把更多的CPU和内存等系统资源分配给游戏。例如:电脑工作的时候,都是同时运行了很多程序,只不过这些程序占用的硬件资源一般不多,但这时如果开启游戏A和另外一个比较占用资源的软件B,游戏卡顿就会随之出现。“游戏模式”可以将系统资源大部分分配给A,少部分分配给B,这样就能让游戏更流畅。
游戏模式最大的变化是重新分配游戏的工作负载使得游戏能够最大程度的占用电脑硬件资源,对于游戏体验的提升显而易见,尤其在多任务、高负载的情况下会更明显。
而最新的1709创意者更新版本中“游戏模式”的开关在设置中被隐藏了,究竟如何开启“游戏模式”,开启后又有什么效果呢?本文将通过实际测试来确认。
首先我们来查看一下如何开启“游戏模式”,在1709版本中,开始-设置-游戏-游戏模式中并没有出现开关。
若要打开游戏模式:
打开游戏,在游戏画面中通过按“Windows 徽标键 + G”打开游戏录制工具栏。
在游戏录制工具栏中选择“设置”。
在“常规”选项卡中,勾选“对于此游戏使用比赛模式”复选框。
某些游戏可能自动打开游戏模式。如果游戏已经在运行游戏模式,则复选框已处于选中状态。
启动电脑上的Xbox应用。这款应用已经被预装到了Windows 10系统中,你可以通过在“开始”按钮边上的搜索框输入“Xbox”来找到它,点击打开即可。
使用Win10自带的Xbox玩游戏 *** 作流程:
输入Xbox账号进行登陆,点击“开始游戏”按钮。
打开你的Xbox One,确保它和你的电脑连接在同一个网络中。你可以在Xbox One的“设置”—“网络”中查看设备的网络连接情况。另外,你还要查看设备的游戏串流功能是否已经打开,你可以在设备的“设置”—“预设”中找到它。
点击Xbox应用边上的“连接”选项,这时你的Xbox画面应该就能出现在屏幕上了。如果没有的话,请查看一下Xbox的IP地址,你可以在“设置”—“网络”—“高级”选项里找到它。
将Xbox One的手柄插上电脑,选择“串流”,开始游戏。
1、开始按钮点击右键,选择“设置”,如图2、点击“游戏”,如图
3、点击左侧”游戏模式“,右侧开启“使用游戏模式”,如图
4、当游戏模式启动后,系统会更多地将CPU资源和GPU资源分配给游戏程序,让后者在帧数和性能表现上都比以前更加稳定,更加统一,更加可预见。微软的最大目标,是要让Windows 10成
欢迎分享,转载请注明来源:内存溢出

 微信扫一扫
微信扫一扫
 支付宝扫一扫
支付宝扫一扫
评论列表(0条)