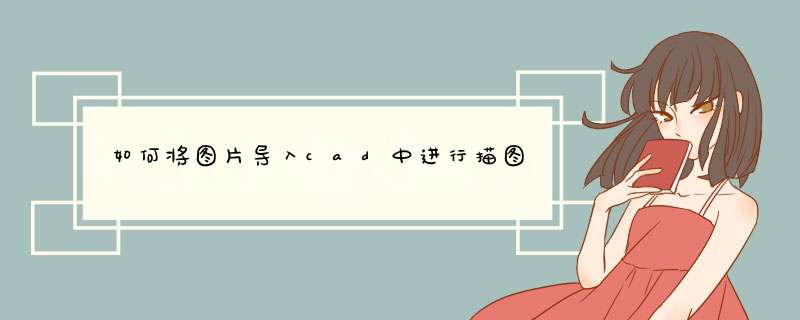
在cad中将插入的进行轮廓描绘应该是一件很酷的事情,因为在cad中经常会用到图形。那么如何 *** 作呢我教给大家一种超简单的 方法 。
将导入cad中进行描图的方法一第二步:选中你要描的的 (越清晰越好 方便描图)
第三步:定点 定比例 然后确定 就 OK
直接把贴到cad去,然后照着的轮廓和线条,用画线、弧、曲线等指令去描。足够成型之后删除,剩下的就是2D图形了,最后照你需要的尺寸做比例缩放。
将导入cad中进行描图的方法二
插入-光栅图像参照
选择需要的图像后确定,再确定。
随便在画面上点一下
再点一下就好了。
至于尺寸就用sc缩放命令调整吧。
在CAD制图过程中,有的时候我们需要导入,按照比例进行描图。下面我就来讲讲将导入CAD的简单方法步骤。
01首先,我们打开需要插入的CAD文档。
02如图所示,点击“插入”,选择“光栅图像参照”。
03d出“选择图像文件”选项框,我们找到要插入的,点击“打开”。
04出现“图像”选项框,这里面的“插入点”、“缩放比例”等都是可以指定的(去掉前面的对勾就可以设置),为简单演示,我的图尺寸是刚好的,直接点击“确定”即可。
05图像移动到指定位置后,如图所示,点击一下左键,再右键点击确认就可以了,如果插入之后发现有偏差,也可以选中之后,进行移动。
您可以直接输入imageattach命令,选择位置之后,调整大小,点击确定就可以将其插入到CAD软件当中。以下是详细介绍:1、在CAD 工作页面命令栏中输入imageattach命令,提示选取导入的存储位置;
2、选取后出现附着窗口;
方法如下:
*** 作设备:笔记本电脑。
*** 作系统:win10。
*** 作程序:Cad软件。
cad插入可以通过点击cad菜单栏的“插入”按钮,找到需要插入的,点击“确定”来完成,具体办法如下:
1、准备一张需要插入的。
2、点击cad菜单栏的“插入”按钮,在出现的下拉框中点击“光栅图像参照”。
3、在d出的对话框中,找到需要插入的。
4、确认要插入的,没问题就点击“确定”。
5、在cad中点击一下鼠标左键,会出现一个框,移动十字光标,这个框会变大或变小,选择好大小再点击下鼠标左键。
6、好了,插入进来了。
从外部插入(JPG、BMP、PNG、Tif格式)到在线CAD中。
执行方式
(1)单击菜单栏“绘图→”。如图:
(2)单击绘图 工具 栏“插入命令”按钮。如图:
(3)在左下角命令行中输入“image”按enter键。如图:
*** 作步骤
执行命令之后,系统打开“打开文件”对话框,如图所示。
选择好,点击打开后,系统会打开“附着图像”对话框,如图所示。
选项说明
(1)选择的格式只能是JPG、BMP、PNG和Tif格式。
(2)名称:显示当前选择的名称。
(3)浏览:更换当前选择的文件。
(4)插入点:指定的插入点。可以在界面上指定或者在图面上动态输入。
(5)图像宽高:指定在图纸上的大小。
(6)缩放比例:指定插入的缩放比例。可以在界面上指定或者在图面上动态输入。
(7)旋转角度:在当前UCS中指定插入的旋转角度。可以在界面上指定或者在图面上动态输入。
1、准备好扫描好的。
2、打开CAD软件,点击右上角插入选项中的光栅图像参照。
3、找到需要插入的,也就是刚才扫描好的。
4、选择后,点击确定选项。
5、选择文件之后,会自动回到CAD界面,点击一下鼠标左键,会出现一个线框,根据需要插入大小调整这个线框。
6、调整好线框之后,在点击一下鼠标左键,就出来了。
我们在用CAD做设计的时候,有时需要用到一些素材,那么怎么将这些素材插入到CAD文件当中呢?这是个问题?没关系,下面笔者就告诉大家具体怎么 *** 作。
工具/材料电脑
CAD2012软件
找到CAD启动图标,打开ACD2012。(笔者的启动图标是在桌面上,所以你们知道的!!!)说明一下为什么是CAD2012,因为笔者用的就是这个版本,但是工作空间是经典版本的,所以放心,这里的方法别的版本的CAD也能使用。
如下图所示,成功打开CAD2012。
如下图所示,执行插入光栅图像参照。注意看红色框选。
上一步点击光栅图像参照之后,就会d出下图所示的“选择参照文件”对话框,在这个对话框中找到我们需要插入的,选中它,如下图1号红色框选,然后如下图所示2号红色框选,点击“打开”。
然后如下图所示,“选择参照文件”对话框变成了“附着图像”对话框,然后看下它的主要信息,一个插入点和一个缩放比例,默认的都是“在屏幕上指定”,笔者觉得没什么需要更改的,所以直接点击“确定”
回到了CAD工作屏幕,看看鼠标的提示(下图红色框选):指定插入点(默认的坐标是0,0)。既然选择在屏幕上指定,那不就是随便点咯,点哪是哪?所以笔者在屏幕空白位置随后点了一下。
上一步随意点了一下鼠标左键,确定了插入点,这一步就是设置缩放比例了,默认的是1,笔者觉得挺好,所以直接按键盘上的“回车”键。
如下图所示,插入成功,这是笔者放大视图的结果。
特别提示按照笔者的 *** 作步骤是一定能成功插入的,但这是最基本的插入的方法,有点复杂。还有个简便的方法,找到想要插入的,直接“Ctrl+C”,然后到CAD工作屏幕上再“Ctrl+V”,就可以了。简单来说就是复制+粘贴。
欢迎分享,转载请注明来源:内存溢出

 微信扫一扫
微信扫一扫
 支付宝扫一扫
支付宝扫一扫
评论列表(0条)