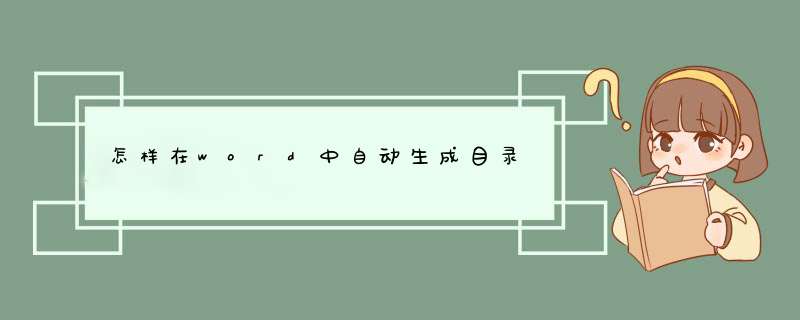
很多时候,小伙伴们在编辑文章小说,都会用到Word/WPS软件的“自动生成目录”这一个功能,那么如何自动生成目录呢?请看下面。
自动生成目录的方法打开一个编辑好的word文档。
给文档的各级标题添加“标题样式”,首先添加“一级标题”;选中要设为“一级标题”的文字,然后点击上方开始选项卡——点击一级标题。
接着按添加一级标题的方法添加二级标题、三级标题、四级标题等。
把各级标题都添加好以后,应该就是这个样子,如图。
在菜单栏点开‘开始’选项卡,格式里点击‘编号’按钮,d出列表中选中自己喜欢的目录格式结构。
选中之后,整个文档中的所有标题都会建立起大纲索引,如图所示。
前期准备做好了之后,接下来就生成目录了。首先,我们把光标定位到目录存放的位置,然后,点击‘引用’选项卡中——目录,选择自动目录1或2,如图所示。
这样就会自动生成目录了,如图所示。
如果你要对文章进行更新,或者目录结构进行调整,那么就需要对目录进行更新域,如图,点击目录”,鼠标右键后d出下拉菜单点击更新域。
建议选择更新整个目录,这样就不会漏掉了,点击‘确定’,更新就可以了。
自动生成目录有很多方法,我这里只为大家介绍了其中的一种,大家有兴趣的可以试试其他更多方法哦。
word作为电子版的文档,使用特别方便,为了方便阅读,一般都会设置标题,通过不同级别的标题,来区分文档结构。但是对于2013新版本的word,查看的时候找不到如何显示左侧目录导航,小编介绍下office word2013如何显示左侧目录导航步骤
查看文档是否具有级别结构 。通过查看文档不同级别,不同的标题123就是区分不同的级别。
更改视图模式 。打开文档之后,在上侧导航中可以看到有个视图功能, 点击视图进入视图模式查看。
打开导航窗格 。进入视图模式之后,在 显示一列中,勾选导航窗格 。
调整导航窗格大小 。如果导航显示的不全,可以通过 拖拽中间的标线 ,更改窗格的大小。
定位文档位置 。通过 点击不同级别的标题 ,就可以快速定位到文档的位置,方便更加快速的查看文档内容。
更改页面模式 。如果需要大略的查看文档内容的方式查看文档, 点击导航中的页面 ,就可以大致预览文档的内容。
有时候,文档很大,页数很多,我们需要进行导航目录检索,在左边显示章节目录,方便阅览文档。左栏显示章节目录。
1、左边栏什么都没有。
2、文章很大,页数很多。章节太多,怎么办?
3、如图,点击“视图”,选中“导航视窗”。
4、看到左边显示了导航视窗了,也就是章节和目录快捷键。
5、可以进行拉伸大小宽度。
6、小一点。
7、大一点。
8、也可以临时关闭了。步骤/方法
现在大家看这个没有太多格式的文档,假设它就是你的电子书作品。
现在的文档还没有结构,我们先给文档设置结构。
在Word 2007中目录自动生成是来自于文档的结构的。
目录结构如下:
编排结构主要有2种方法
编排结构方法一
1
点右下方的大纲视图按钮,切换到大纲视图。
2
光标停在某个第一级标题上,左上角的下拉框拉开,选1级。同样,光标停在某个第二级标题上,下拉框中选2级。这样,把整个文档的结构给标注出来。
3
也可以用左右的箭头控制标题的级别。
END
编排结构方法二
1
我们在常规视图中,点开开始选项卡上的样式区域右下角的小按钮
2
这时候会打开样式框
3
把光标停在第一级标题上,然后在样式中选标题1。(这里的目的是给第一级标题添加对应的格式,与此同时标题的级别、层次结构也就加进去了。)
4
切换到大纲视图看,发现效果和“方法一”是一样的。
提示:你会发现样式中最多只有标题1、标题2 …… 你可以按选项 -> 选所有样式 -> 按确定
到此文档结构编排已完成,接下来开始插入目录
END
插入文档目录
把光标移动到要插入目录的位置,点开引用选项卡,点开左侧目录。选一款自动目录。或者,如果需要对目录的格式什么的需要加工,可以点插入目录。
这里有些选项可以供选择。(主要的就三个:格式里面有多种格式供您选择,像一套套的模板,使用方便。目录标题和页码间的那条线可以用制表符前导符设置。显示级别一般不需要更改,精确到三层足够了。)
3
设置好点击“确定”,到此整个目录就做好了就会在页面的左侧显示整个文章内容的目录。需要注意的是你的文档目录结构一定要整理好,需要用到一级标题二级标题或者是三级四级标题,只有用标题样式才能够生成目录结构。除了使用文档结构图之外,你还可以手动生成文档的目录,请查看
所需工具:WORD 2007
方法如下:
1、选择目录标题,选择一个标题格式。
2、将光标定位在标题首字前
3、选择引用菜单——目录——单击插入目录
4、保持默认直接单击确定
5、生成目录
WORD目录要使用索引或者目录的文档一般都是比较长的大文件,可以按以下 *** 作进行:
1要编入目录的行在有正文字样栏点下拉选项样式里选择标题样式可以更改字题及大小,但要使用样式为标题才可以 如果是文档合并已经设置了标题样式,略,
2视图用大纲视图方式,打开文档结构视图,用向左向右箭头调整目录大纲级别合适为好
3光标移到最上面
4插入索引和目录,点目录标签
5确定,完成在引用里面选择目录,把设置弄好之后,自动编制目录。
提示:要想有好看的目录,那么提前把文件中各段的格式设置好是前提。
步骤一、自动生成目录准备:大概索引
1、要想让word自动生成目录,就得先建立系统能认识的大纲索引,这是自动生成目录的前提。选中你的标题。
2、在开始选项卡——格式里选中——选中自己喜欢的目录格式结构。
3、选择之后,就会建立大纲索引,同时,也会具有word默认的标题格式。
4、同理,我们逐级建立标题2、标题3等目录结构索引。
5、同理,我们把整个文档中的所有标题都建立起大纲索引。
步骤二、自动生成目录及更新目录
1、前提准备已做好,接下来我们就开始生成目录。首先,把光标定位到目录存放的位置,然后,点击选项卡的引用——目录——自动目录1或2。
2、就会自动生成目录了。
3、如果你多文章进行了更新,或者目录结构进行了调整,那么就需要对目录进行更新域,点击目录,右键下拉菜单——更新域。
4、建议选择更新整个目录,这样就不会漏掉,点击确定,更新即可。
自定义目录格式调整
如果,你对系统的默认目录格式不满意,需要自定义,也是可以的。点击引用——目录——插入目录。
有很多目录格式的选项可以设置,如要不要显示页面,页面是否右对齐,显示制表符,显示几个级别等。
同时还可以设置目录的字体大小与格式,如图,点击修改——选择要修改的目录——点击修改——就看到相关的字体、间距等相关格式的调整,自定义修改之后,确定即可。
当你进行所以的自定义设定之后,点击确定,就会在刚刚目录的地方出现替换的提示框,点击是就可以了。
欢迎分享,转载请注明来源:内存溢出

 微信扫一扫
微信扫一扫
 支付宝扫一扫
支付宝扫一扫
评论列表(0条)