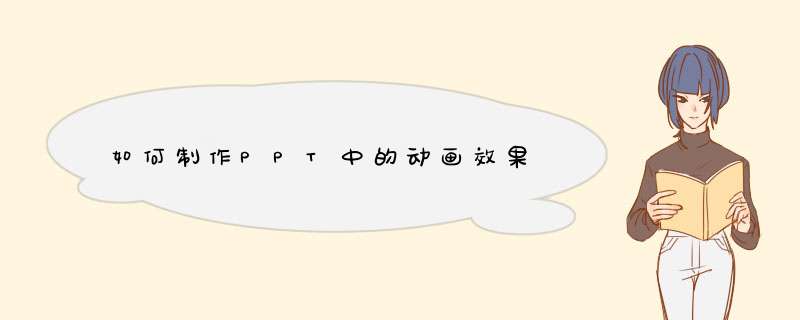
方法一:插入两个文本框(以下称框一,框二),在框一编写题目一,框二写题二,把框一退出方式弄成消失,框二出现方式为出现或其你想的,在动画窗格或动画菜单栏里把开始改成与“上一动画同时“,最后把框一,框二叠一起,播放试试~~方法二:在需要的背景ppt上插一图形,图颜改成背景一样的色,图上编辑第一个题目,复制后改成第二题目,把题一退出方式改成消失,右键题一点选“置于顶层“,把题一放题二上
一、首先画一个矩形框,设置其大小为:高62厘米,宽52厘米。
二、再画一个矩形框,设置其大小为:高6厘米,宽5厘米。
三、把它们的顶边、左边重合在一起,再进行组合,这样两个对象就变成一个对象。
具体步骤如下:把小一点的矩形框放在大的矩形框上面,直接拖动小的到大的上面即可。或者采用如下办法:设置大的矩形框的位置为:水平:1厘米,垂直:2厘米,小的也是同样的位置,这样它们就重合。
选中大的矩形框(下面的那个),按住Shift键不放开,再单击小的矩形框,然后右击->组合
四、再画一个矩形框,高:12厘米,宽:58厘米,位置:水平:065厘米,垂直:08厘米。
右击该矩形框,选择“添加文字”,输入“菜单”两字
五、添加菜单项
1、再画一个矩形框,大小:高:12,宽:5,位置:水平:1,垂直:2,添加文字为“首页”
2、重复1,改位置为:水平:1,垂直:32,添加文字“导入语”。
3、再画三个同样的矩形框,只是按照上面步骤更改位置和文本,不再鳌述。
六、设置进入动画
右击选中刚刚创建的对象,选择“自定义动画”,出现“自定义动画”的任务窗格(只有PPT2002以上的版本才有,2000版以下的可以休息了,不支持啊),
选择组合框(两个大的矩形框,已经组合在一起成为一个对象),单击“添加效果”->“进入”->“其它效果”,选择“切入”,确定返回。更改切入方向的为“自顶部”(只要在任务窗格中单击“方向”的下拉箭头进行选择即可)。
设置触发器,在任务窗格下方出现第一个动画对象,单击它(选中),然后在它的右边单击下拉箭头,选择“计时”,出现一个对话框。单击“触发器”的按钮,选择下面的一个“单选按钮”,再单击它右边的下拉箭头选择“矩形框5:菜单”,确定返回即可。
一个组合框的触发器下拉动画完成了。
下面进行其它的对象触发器下拉动画设置:
选中“首页”矩形框,按照上面的步骤进行重复的设置,只修改如下部分:
在设置完成后,“首页”的动画是“单击”才能进行的,因此,需要修改。在任务窗格中选中“首页”动画,然后单击它右边的下拉箭头,选择“从上一项之后开始”命令(或者直接单击任务窗格上部的“开始”下拉箭头,选择“之后”,下同)。
上面完成了“首页”的下拉动画设置
再选择“导入语”矩形框,添加下拉动画,其设置与“首页”相同,但是要改“单击”为“之前”,其含义是:让“首页”与“导入语”的动画同时进行。
后面的菜单项与“导入语”完全相同。
七、设置退出动画
其设置过程与六基本相同,
首先选择“组合框”,单击“添加效果”->选择“退出”命令(注意,六是选择“进入”,这里是选择“退出”),然后选择“退出动画”中的“切出”,设置其触发器为“矩形框5:菜单”,也就是和上面的相同。动画方向为“到顶部”,开始为“单击”,再选择“首页”矩形框,添加“退出”动画效果,触发器还是“矩形框5:菜单”,把“单击”改为“之后”,而其它的菜单项都设置为“之前”,设置方法同六。
八、添加多张幻灯片
按下CtrlM4次,添加4张幻灯片,在每一张上添加适当的文字。
选择刚刚弄成包含有的菜单幻灯片(也就是第一张),选中“首页”矩形框对象,单击“幻灯片放映”,选择“动作设置”命令,超链接到第一张幻灯片,同理,其它每一个菜单对象都超连接到对应的幻灯片上。
然后选中第一张做好动画菜单的所有对象,复制粘贴到所有的幻灯片上,至此大功告成
1 打开要制作的ppt,然后点击进入 “动画”选项, *** 作步骤:选中需要设置动画的对象,执行菜单“动画”——“添加动画”按钮,在随后d出的下来列表中,依次选中“更多进入效果”,进入“更多进入效果”,选中任意的动画选项,然后确定返回即可2 “强调”动画,强调动画,通过对象的放大、缩小、闪烁、变色等动作实现强调效果,并能够让演示者自如控制,强调过后自动回复到初始状态 *** 作步骤:选中需要设置动画的对象,执行菜单“动画”——“添加动画”按钮,在随后d出的下来列表中,会看到其中的“强调”中的动画效果或进入“更多强调效果”,同样选中任意的动画选项,然后确定返回即可:
3 “退出”动画,加一个简单的退出动画将收到意想不到的效果:一是作为礼貌,提醒大家演示结束,并给人一定的缓冲时间,准备接下来的活动;二是与进入动画相呼应,做到有始有终,避免给人虎头蛇尾的印象;三是通过贯穿始终的形式,提醒观众回忆内容,强化记忆 *** 作方法与“进入”ppt动画教程一致:
4 “动作路径”动画,如同FLASH一样,可以通过为一个对象画出一条路径来,然后就可以让对象按照这个路径进行动作,先选定一个对象,方法一:点击“动画→添加动画→动作路径→自定义路径”命令;方法二:单击右侧窗格中“添加效果”按钮,在d出的菜单中选择“动作路径→绘制自定义路径→自由曲线”然后用户的鼠标指针会变成笔形,可以在幻灯片中随意画出一条曲线,这就是所选对象的动作路径了
5 设置动画播放方式:如果一张幻灯片的对象都设置了动画,就需要确定是手动播放还是自动播放的动画播放方式:在“动画”菜单中的“计时”项目组中,单击开始右侧的下来按钮,可选择三种动画播放方式(“单击时”“与上一动画同时”“上一动画之后”):
6 调整动画顺序:每个对象的动画不一定要依照你添加动画的先后顺序播放,在打开的“动画窗格”中,选中任意动画,可以在动画计时中“对动画重新排序”或者在动画窗格的下面重新排序:
欢迎分享,转载请注明来源:内存溢出

 微信扫一扫
微信扫一扫
 支付宝扫一扫
支付宝扫一扫
评论列表(0条)