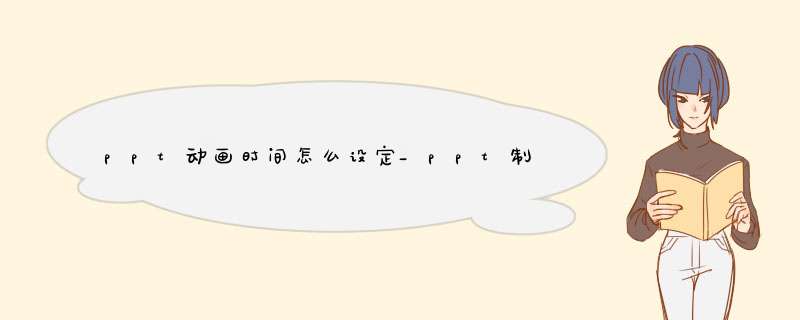
本示例所使用的软件及版本:PowerPoint 20191、新增一张幻灯片,并设置合适的背景颜色幻灯片鼠标右键,在菜单中选择“设置背景格式”,选择“纯色填充”并选择合适的颜色。
2、将准备好的表盘图片,放置在合适的位置3、制作时钟的时针选择【插入】——【形状】菜单中的“三角形”,插入一个三角形,作为时针。
用鼠标拖拽三角形的旋转 *** 作按钮,将三角形调整为水平放置,并拖拽到合适的位置,设置“填充”属性为“纯色填充”,“颜色”设置为“黑色”。
“线条”属性设置为“无线条”。
将三角形复制一份,调整为上图所在的位置。
同时选中这两个三角形,鼠标右键,选择菜单中的“组合” *** 作,将两个三角形合二为一。
(这是该动画效果的核心 *** 作,合并后的元素中心点就可以与表盘的中心重合,给组合的元素添加“陀螺旋”动画,合并元素就可以实现以表盘中心为圆心进行旋转了。
这是动画创作中很实用的技巧,可以实现很多好玩的效果)选中组合图形中左侧的三角形,设置“填充”属性为“无填充”,这样设置好动画后,看起来就只有右侧的三角形在旋转了。
选中组合图形,选择【动画】——【添加动画】菜单中的“陀螺旋”动画选择“动画窗格”,在动画上鼠标右键,选择“从上一项开始”(这样在PPT放映时,动画就可以自动运行了)选择动画的“效果选项”,切换到“计时”选项卡,“期间”属性设置为“60秒”,“重复”属性设置为“直到幻灯片末尾”,这样分针形状就可以在60秒转动一圈了。
4、制作时钟的秒针与制作分针的方法相同,制作秒针的形状,背景色设置为红色,竖直放置。
动画效果的“期间”属性设置为“1秒”,“重复”设置为“直到幻灯片末尾”,这样秒针就可以在1秒转动一圈了。
至此,行走的时钟动画就制作完成了,点击播放幻灯片,看看自己的成果吧!
欢迎分享,转载请注明来源:内存溢出

 微信扫一扫
微信扫一扫
 支付宝扫一扫
支付宝扫一扫
评论列表(0条)