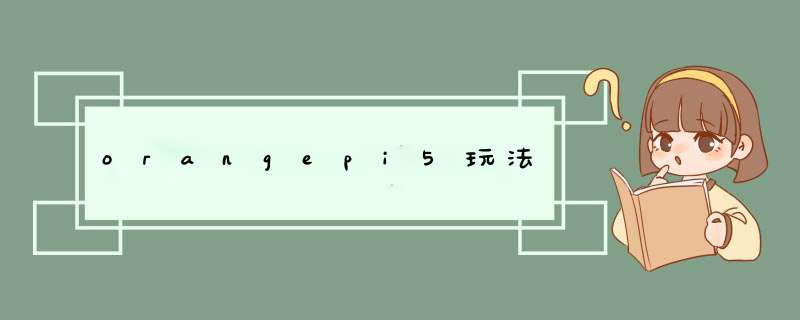
如果你想要作为旁路由或中继路由使用,在本文末尾会有相应文章的链接,但是Docker以及网卡的配置有一些坑建议参考本文。
准备
在开始安装之前,你需要准备好一些设备。
OrangePi5(其他版本或者树莓派都可以)
刷有系统的TF卡(以香橙派官方提供的Ubuntu镜像)
电源
一个USB的网卡(我这里用的是绿联的千兆网口,型号是AX88179。如果你的设备有多个网口的话就可以不用这个了)
双绞线若干
首先将香橙派组装好,插上USB网卡并在设备自带的网口上插上网线(网线另一端为主路由器的LAN),通电,进入系统(刷系统以及SSH配置等环节不是本文重点,详细看我以前文章或自行百度,本文默认基本环境已经配置完成并且读者能在终端简单使用vim等)
如果你要拿本设备当作主路由使用,但是身边没有其他路由器可用来帮助配置,可以将PC的网口与设备的网口用一根网线对等连接,只不过PC的默认网关必须手动设置为设备的IP地址。对等配置的方法可参考文章双网口主机通过 docker 安装 openwrt 实现软路由功能-CSDN
连接设备
使用你的PC通过SSH连接香橙派,或者直接在香橙派上接屏幕和键盘在终端中执行
网卡配置
获取信息
在终端中执行以下命令检验USB网卡是否挂载
lsusb
1
1
如果出现对应的设备信息,应该就是成功了(这里的AX88179就是我的USB网卡)
Bus 001 Device 002: ID 0b95:1790 ASIX Electronics Corp. AX88179 Gigabit Ethernet
1
1
再执行以下命令
ifconfig
1
1
一般设备自带的名称为eth0,记录它被分配的IPv4地址及子网掩码。
而USB的网卡名称与品牌和型号有关,我的名称是enx后面跟上mac地址,这需要根据你自己的情况做判断,本文以enx名称为例。(如果设备是双网口而不是用的USB网卡的话,此处应该是eth1,若果是无线网卡的话应该是wlan0。不绝对,仅供参考)
除此之外我们还要拿到默认网关的地址(默认网关一般是所连接的路由器的地址)
route -n
1
1
找到Destination字段为0.0.0.0的那一行的Gateway字段对应的地址即为默认网关
例如我拿到的ip为192.168.1.24,子网掩码为255.255.255.0,默认网关为192.168.1.1,下文将以此地址为例进行配置(你的可能跟我不一样,在配置的时候以你为准)。
另外补充一点,我们会在接下来将eth0对应的网口作为WAN口,env对应的外接USB网口作为LAN口。
开启网卡的混杂模式
执行以下命令,将上述网卡设置成混杂模式
ip link set eth0 promisc on
ip link set env promisc on
1
2
1
2
要取消的话将上述命令的on改为off即可
开启ipv4转发
修改配置文件
vim /etc/sysctl.conf
1
1
添加一行配置
net.ipv4.ip_forward = 1
1
1
或者将原文件中的net.ipv4.ip_forward = 1注释给取消
按esc+:,并输入wq保存文件后执行命令重新添加配置
sysctl -p /etc/sysctl.conf
1
1
Docker配置
安装Docker
执行以下命令
sudo apt update
sudo apt install docker
1
2
1
2
配置Docker服务开机启动
在我的设备上(OrangePi 5)总是存在设备重启,但是OpenWRT不启动的现象,即使我已经将Docker容器设为了开机自启。最后发现是Docker本身的服务没有设为开机自启。
目前对于树莓派是否会有这种情况暂不明确,读者可自行使用下放命令进行验证。
systemctl list-unit-files | grep docker
1
1
找到输出结果的docker.service一行
docker.service disabled enabled
docker.socket enabled enabled
1
2
1
2
如果如上所示,是disabled,那么说明Docker本身的服务并不是开机自启动
通过以下命令可进行修改
systemctl enable docker.service
1
1
再执行systemctl list-unit-files | grep docker输出结果变成了enabled即修改成功
docker.service enabled enabled
docker.socket enabled enabled
1
2
1
2
获取Docker镜像
由于OrangePi5是arm架构的,所以使用的镜像必须是兼容arm的
我用的是suling大佬制作的Docker镜像,这里附上Docker Hub链接
Docker Hub: https://hub.docker.com/r/sulinggg/openwrt
注意,这里与你的设备有关,本文只给出树莓派和armv8/aarch64的镜像获取 *** 作。为方便参考,此处附上一张镜像对应设备的表格(不代表最新),但仍建议访问上述链接查看适配你设备的镜像
支持设备/平台 DockerHub 阿里云镜像仓库 (上海)
树莓派 1B sulinggg/openwrt:rpi1 registry.cn-shanghai.aliyuncs.com/suling/openwrt:rpi1
树莓派 2B sulinggg/openwrt:rpi2 registry.cn-shanghai.aliyuncs.com/suling/openwrt:rpi2
树莓派 3B / 3B+ sulinggg/openwrt:rpi3 registry.cn-shanghai.aliyuncs.com/suling/openwrt:rpi3
树莓派 4B sulinggg/openwrt:rpi4 registry.cn-shanghai.aliyuncs.com/suling/openwrt:rpi4
armv7 sulinggg/openwrt:armv7 registry.cn-shanghai.aliyuncs.com/suling/openwrt:armv7
arm8/aarch64 sulinggg/openwrt:armv8 registry.cn-shanghai.aliyuncs.com/suling/openwrt:armv8
i386_pentium4/386 sulinggg/openwrt:386 registry.cn-shanghai.aliyuncs.com/suling/openwrt:386
x86_64/amd64 sulinggg/openwrt:x86_64 registry.cn-shanghai.aliyuncs.com/suling/openwrt:x86_64
如果你的设备为OrangePi5或者其他armv8/aarch64的设备,请在终端中执行下方命令
docker pull sulinggg/openwrt:armv8
1
1
如果你的设备为树莓派2B/3B/3B+/4B,请在终端执行下方命令
docker pull sulinggg/openwrt:latest
1
1
创建WAN端口的macvlan
macvlan是linux的一种虚拟化网卡技术,可将一块物理网卡虚拟成多块虚拟网卡,并且每个虚拟网卡都可以将其虚拟mac并且指定相应的IP地址。
使用以下命令可查看系统是否支持macvlan。
modprobe macvlan
1
1
如果不支持,则需要升级Linux内核。(像OrangePi5、树莓派等官方提供的最新镜像一般都是支持的)
创建WAN端口的macvlan,名称为macnet0
docker network create -d macvlan --subnet=192.168.1.0/24 --gateway=192.168.1.1 -o parent=eth0 macnet0
1
1
注意,这里需要根据上述获取到的地址来配置(根据你的实际情况来填)。subnet字段对应端口所处的网络地址192.168.1.0/24,其中的/24为子网掩码对应255.255.255.0;gateway字段对应默认网关192.168.1.1;parent对应网卡。
可执行下方命令,验证是否创建成功
docker network ls
1
1
如果输出结果的NAME字段那一列有macnet0即成功。
LAN端口的macvlan暂不创建。
启动容器
此处请先阅读参数说明再执行命令!
docker run -d --restart always --network macnet0 --ip 192.168.1.100 --privileged --name openwrt sulinggg/openwrt:armv8 /sbin/init
1
1
简单说明下几个参数:
--restart always为开机自启
--network macnet0为我们刚才创建的WAN端口的macvlan
--ip 192.168.1.100是为容器分配的ip地址,这里需要注意网段与eth0获取的一致,并且不能够冲突(也就是说当前网络下不能有其他设备的地址为192.168.1.100)。需根据自己的实际情况来配置。
--privileged为特权模式
--name openwrt容器名称为openwrt
sulinggg/openwrt:armv8对应刚才获取的镜像。如果你的设备是树莓派,并且是按照我文章上方的命令获取的,则此处为sulinggg/openwrt:latest。其他设备则须根据你获取的镜像来写。
进入容器
端口配置
输入命令即可进入容器
docker exec -it openwrt bash
1
1
Ps: 输入exit可退出容器终端
配置文件
vim /etc/config/network
1
1
将字段(不要在意这个名称,之后我们会改)
config interface 'lan'
option type 'bridge'
option ifname 'eth0'
option proto 'static'
option ipaddr '192.168.123.100'
option netmask '255.255.255.0'
option ip6assign '60'
option gateway '192.168.123.1'
option broadcast '192.168.123.255'
option dns '192.168.123.1'
1
2
3
4
5
6
7
8
9
10
1
2
3
4
5
6
7
8
9
10
修改为(还是根据上文和你的实际情况来)
config interface 'lan'
option type 'bridge'
option ifname 'eth0'
option proto 'static'
option ipaddr '192.168.1.100'
option netmask '255.255.255.0'
option ip6assign '60'
option gateway '192.168.1.1'
option broadcast '192.168.1.255'
option dns '192.168.1.1'
1
2
3
4
5
6
7
8
9
10
1
2
3
4
5
6
7
8
9
10
其中
ipaddr后的地址与Docker容器分配的地址一致
netmask后为之前获取的子网掩码
gateway后为之前获取的默认网关
broadcast后为广播地址,改成同一网段
dns后为dns地址,此处保持与默认网关一致
按esc+:,并输入wq保存文件
重启容器网络
/etc/init.d/network restart
1
1
创建LAN端口的macvlan
LAN端口的macvlan的网段可以根据你的需要人为规划,我这里以网卡env和网段192.168.2.x/24为例
创建LAN端口macvlan,名称为macnet1
docker network create -d macvlan --subnet=192.168.2.0/24 --gateway=192.168.2.1 -o parent=env macnet1
1
1
参数的含义同上文
然后,我们将容器加入到这个网络来。
docker networkc connect macnet1 openwrt
1
1
OpenWRT管理页面配置
进入管理页面
将你的PC连接到与软路由的WAN端口同一网络下,并在浏览器地址栏中输入192.168.1.100
这里的地址与上文中容器分配的地址一致,同样根据你的实际情况来。
用户名是root,默认密码为password
LAN接口配置
在默认配置中,名称为lan的接口实际上是WAN接口,这里我们再另外创建接口。
打开网络->接口,点击页面中的添加新接口,名称为LANS,协议为静态地址,以太网适配器选eth1(这里的eth1不是宿主机的,而是对应macnet1)
提交后,我们对此接口进行修改。配置如下图所示(IP地址与macnet1网段一致)
然后防火墙设置为lan区域
页面底部,取消下图中的勾选,在此端口开启DHCP服务器
然后在高级设置里,开启动态DHCP和强制DHCP
最后,点击保存&应用按钮。
防火墙设置
为了让PC能从WAN侧去访问OpenWRT,将网络->防火墙 WAN区域的入站从拒绝改为接受
点击应用&保存。
WAN接口配置
wan接口配置建议将PC连接到USB网口,然后通过地址192.168.2.1进入管理界面,因为接下来会将原有的名称为lan的接口删掉, *** 作不慎可能会导致当前页面无法访问。
如果连接到USB网口,PC无法通过DHCP服务获取IP,并且在PC控制台中尝试Ping命令
ping 192.168.2.1
1
1
若无法访问网关,则可以在PC上将获取IP地址的获取方式改为静态,并将设置本机IP为192.168.2.2(只要在同网段且不冲突即可),默认网关为192.168.2.1,子网掩码为255.255.255.0。
首先还是创建接口,协议推荐选择静态,以太网适配器选择eth0。
(如果你要将这个设备之后作为主路由的话,光猫模式为桥接模式,这里要改成PPPoE;如果光猫为PPPoE的话,这里就要设成DHCP)
创建完成后,点击修改,配置如下图。
防火墙与DHCP配置如下
点击保存&应用按钮。
删除原有接口
最后我们要回到网络->接口页面,删除原有的名称为lan的接口
添加静态路由
完成上述步骤你会发现LAN一侧可能无法上网,这时候添加一条静态路由规则
打开网络->静态路由,在静态IPv4路由那里点击添加
接口选择LANS,对象为192.168.2.0,子网掩码为255.255.255.0,IPv4网关为WAN口地址192.168.1.100
这时候我们回到Docker容器内终端中(注意是容器内),重启下网络
/etc/init.d/network restart
1
1
问题
LAN侧无法上网
上述配置完成后,LAN侧接入PC无法仍旧无法上网
步骤一
重启宿主机
步骤二
如果步骤一没解决问题,并且LAN侧PC访问网页显示找不到DNS服务器,可以尝试以下配置
进入到Docker容器
docker exec -it openwrt bash
1
1
打开文件
vim /etc/resolv.conf
1
1
最下方添加
nameserver 8.8.8.8
1
1
保存并重启容器网络
/etc/init.d/network restart
1
1
按理来讲是不用配置这一步的,即使修改了文件也会被管理页面的配置覆盖。但是非常邪门,在我的设备上不进行这一步会出一些上不去网的现象。请读者根据自己的情况来判断吧。(如果你不懂这些东西,建议照做)
容器网络无法访问宿主机
Docker为了保证安全性,是不允许容器去访问宿主机的,但是并不绝对可以通过配置去绕过限制
可以参考 https://www.treesir.pub/post/n1-docker/
网卡混杂重启失效问题
我在OrangePi 5 上进行配置的时候并未遇到过这种情况,但网上许多文章都提到了这种现象,所以我就写了这部分内容。
此部分参考了https://www.cnblogs.com/mokou/p/16173553.html
写个开机启动的脚本就好了
vim /etc/init.d/iplinkset.sh
1
1
写入内容
#!/bin/sh
ip link set eth0 promisc on
ip link set env promisc on
1
2
3
1
2
3
增加可执行权限
chmod +x /etc/init.d/iplinkset.sh
1
1
设置开机启动权限
update-rc.d iplinkset.sh defaults
1
1
如果要禁用开机启动,则可执行下方命令
update-rc.d -f iplinkset.sh remove
1
1
对OpenWRT容器停止或删除导致宿主机卡顿或重启
这点在Docker镜像作者的文章中提到过,原文如下:在对容器进行停止或删除 *** 作时,树莓派可能会发生卡顿现象,SSH 可能会断开,1~2 分钟后会恢复正常,目前原因不明
OpenWRT插件问题
同样源于镜像作者文章:经测试,发现 Adblock 不工作,UnblockNeteaseMusic 需要自行设置代理,除此之外容器中的 OpenWrt 多数应用工作正常
其他配置
有些人的需求不一定跟我一样,可能会把设备拿来做旁路由等,可部分参考下方文章
旁路由(这是本文使用的Docker镜像作者的文章,比较详细):https://mlapp.cn/376.html
主路由:https://www.cnblogs.com/mokou/p/16173553.html
结束
由于作者写这篇教程的时候已经搭建完成了,加上时间仓促,上述部分 *** 作是根据回忆来写的,甚至有些步骤没有经过二次验证,可能存在些许错误,如有发现请及时反馈。
文章知识点与官方知识档案匹配
云原生入门技能树首页概览
8792 人正在系统学习中
点击阅读全文
打开CSDN APP,看更多技术内容
树莓派4B跑 OpenWrt 根目录扩容 及 docker 配置_sean908的博客...
首先需要ssh到路由器 # 把软件包列表更新 opkg update # 安装分区软件 opkg install cfdisk # 使用cfdisk进行空间划分 cfdisk /dev/mmcblk0 我用的是16G的存储卡, 把空闲空间全拿来划给根目录和docker 其中docker分区的直接在cfdisk里...
继续访问
...树莓派_教你用树莓派安装集成docker版openwrt、homeassistant等及一...
集成DOCKER版本OPENWRT,还有HOME ASSISTANT以及N1 智能家居镜像出炉,ARMBIAN系统全DOCKER形式包含OPENWRT这两篇帖子以来,一时心痒痒,重新拿出吃灰多年的树莓派3B+以及春节入手的N1折腾了起来。
继续访问
openwrt-orangepi-zero-ext4-sdcard.img.gz
OpenWrt-Lede_18.06.02 OrangePi Zero wifi-xr819 and soc-audio enabled! OrangePi Zero 安装OpenWrt 能够实现wifi和播放音乐。 详细安装和 *** 作步骤: First Run boot-config: http://192.168.10.1/cgi-bin/modules/boot-config/index.cgi Click Create a backup of uboot (dtb-file) Configure items to boot (wifi-xr819, Sunxi-IR, 1Wire (PA06 GPIO-6), i2c0, i2c1, pwm0, usb2-3 ..). Click Save changes. Click Apply changes, and reboot. Orange-pi reboots and a new AP appears "orangepi-zero".
热门推荐 在Docker 中运行 OpenWrt 旁路网关
步骤开始 成功登陆到树莓派的 SSH 后,在拉取镜像之前,我们还需要进行一些额外的工作: 1.打开网卡混杂模式 sudo ip link set eth0 promisc on 2.创建网络 (须结合实际网络情况,不能照抄命令) docker network create -d macvlan --subnet=192.168.123.0/24 --ga...
继续访问
openwrtx86安装docker_群晖Docker安装openwrt简易流程_weixin_3995137...
在docker安装openwrt前要准备三个前提: 一、开启ssh并启用root,这个就不赘述了,百度一下或者张大妈都有很多教程的。 二、docker安装Portainer可视化面板三、开启设置以太网卡开启混杂模式,docker搭建macvlan网络。
继续访问
贝壳如何docker安装openwrt_基于Docker编译openwrt_简甜XIU09161027的...
Docker确实是个好东西,当我用MAC OSX下载编译openwrt过程中遇到不少问题时,想到openwrt官网wiki建议使用的Ubuntu,于是我想到了Docker。 至于Docker怎样好,在MAC OSX里怎么安装,在这里不作细说,可参考这篇文章。
继续访问
斐讯盒子N1-docker入门二(制作openwrt)
一、准备工作 1、下载源码 git clone https://github.com/openwrt/openwrt.git 2、安装依赖包 apt-get install gcc binutils bzip2 flex python perl make find grep diff unzip gawk getopt subversion libz-dev libc 3、安装源码包 ./scripts/feeds install -a ./scripts/feeds install -a 二
继续访问
Auto_Build_OpenWrt:自动构建ARMv8设备的OpenWrt
行动OpenWrt 使用GitHub Actions构建OpenWrt并发布Docker映像 感谢P3TERX , bin20088和flippy ,这只是他们工作的结合。 发行的固件适用于S9xxx设备,Newifi_D2,G-Dock,amd64和带有rtl8125以太网设备的J4125。 随意或拉以节省时间,它将每天更新。 如何使用 您需要添加4个(至少第一个)机密,才能使Actions正常工作。 RELEASES_TOKEN ,应该是您的Github个人访问令牌,并且至少已检查public_repo 。 DOCKER_USERNAME (可选,如果不需要aarch64 docker img)是您的dockerhub用户名。 DOCKER_PASSWORD (可选,如果您不需要aarch64 docker img),它实际上不是您的dockerhub帐户的密码,而是从do
orangepi安装PHP5,OrangePi Zero 制作NAS服务器
系统选择我选择的系统是dietpi,当然你也可以尝试使用基于debian的其他系统(比如:armbian)dietpi首先添加openmediavault软件源:编辑/etc/apt/sources.list.d/openmediavault.list(没有则自行创建)vi /etc/apt/sources.list.d/openmediavault.list在openmediavault.lis...
继续访问
最新发布 Orangepi 5 Unixbench基准测试结果
OPI 5的Unixbench基准测试结果
继续访问
树莓派中利用docker搭建openwrt旁路由
树莓派中利用docker搭建openwrt旁路由 注意需要先查看内核信息(需要是aarch64) uname -m 1.查询当前网卡名称(以下均以网卡名eth0为例,请注意替换) ifconfig 2.打开网卡混杂模式 ip link set eth0 promisc on 3.创建虚拟网络 docker network create -d macvlan --subnet=192.168.0.0/24 --gateway=192.168.0.1 -o parent=eth0 macnet 4.拉取
继续访问
Docker和Docker 网卡的创建及其使用openWRT
Docker使用及其应用
继续访问
orangepi zero2 安装openwrt的docker方法
orangepi zero2 docker安装openwrt docker安装 curl -fsSL https://get.docker.com | bash -s docker --mirror Aliyun 或 curl -sSL https://get.daocloud.io/docker | sh openwrt安装 查看网络信息 ifconfig 网卡混杂模式 ip link set eth0 promisc on 创建macvlan,ip替换自己的网络ip docker network
继续访问
使用香橙派zero2及其他单网口开发板搭建UU加速盒
使用香橙派zero2及其他单网口开发板搭建UU加速盒
继续访问
Linux 5.1移植到orange pi (五)--USB摄像头
1:mjpg-streamer在orange pi ubuntu上测试UVC camera sudo apt-get install libjpeg8-dev sudo apt-get install imagemagick sudo apt-get install libv4l-dev sudo apt-get install cmake git clone https:/...
继续访问
【云原生之Docker实战】使用Docker部署openwrt软路由
【云原生之Dokcer实战】使用Docker部署openwrt软路由
继续访问
OrangePi Zero 安装OpenWrt 实现wifi和播放音乐
OrangePi Zero 安装OpenWrt 实现wifi和播放音乐 官方Orange Pi Zero硬件规格: CPU H2 Quad-core Cortex-A7 H.265/HEVC 1080P. GPU Mali400MP2 GPU @600MHz Memory 512MB DDR3 TF card (Max. 64GB)/ NOR Flash(2MB Default not posted) 10/100M Ethernet WIFI XR819, IEEE 802.11 b/g/n 1.
继续访问
树莓派Raspberry Pi 3B+ 安装OpenWrt及配置(有线、无线联网,AP)
OpenWrt官方介绍 OpenWrt项目是一个针对嵌入式设备的Linux *** 作系统。OpenWrt不是一个单一且不可更改的固件,而是提供了具有软件包管理功能的完全可写的文件系统。这使您可以不使用供应商提供的应用程序选择和配置,而是通过使用软件包来定制设备以适应任何应用程序。对于开发人员来说,OpenWrt是一个无需围绕它构建完整固件就能开发应用程序的框架对于普通用户来说,这意味着拥有了完全定...
继续访问
ARMv8的两种执行状态: AArch64/AArch32
Copied from ARM® Compiler User Guide When compiling code, you must first decide which target the executable is to run on. An ARMv8-A target can run in different states: • AArch64 state targets execu...
继续访问
香橙派R1 Plus开发板使用OpenWRT镜像的 *** 作说明
香橙派R1 Plus电脑开发板采用瑞芯微RK3328 四核64位处理器,拥有1GB DDR4内存、双千兆网口、TF卡插槽、散热风扇接口等功能接口,支持openWRT等 *** 作系统,板子其中一个千兆网口是 USB3.0 转接的,实测转发速率能达到900MB以上,适合作为家庭路由器使用,其中,r1plus的openwrt系统已经配置好,可以直接用作路由器。 openwrt镜像的安装和烧写 Linux 镜像的方法是一样的,大家可以参考下香橙派官方的使用手册。下文对系统的使用做简单的说明: 1、OpenWRT
继续访问
树莓派4B跑 OpenWrt 根目录扩容 及 docker 配置
本文主要 对树莓派使用存储卡运行OpenWrt时根目录空间紧缺 及docker初始化 做简要介绍
继续访问
刷软路由系统openwrt并基础配置网络
首先常见路由线路有 光猫拨号 =>路由器ap 光猫拨号 =>路由器ap =>软路由(单臂路由) 光猫拨号 =>软路由 =>路由器ap (隔一层nat转发) 光猫桥接 =>软路由 =>路由器ap (软路由拨号) ...
继续访问
双千兆网口开发板香橙派R1 Plus 运行OpenWRT系统使用Samba网络共享
香橙派Zero2开发板采用全志H616 四核 64位处理器,512MB/1GB 内存可选,集成千兆以太网、蓝牙5.0+双频WiFi、USB2.0、Micro-HDMI等端口,适配了OpenWRT系统,可做路由器方案。 下文将介绍安装OpenWRT后如何使用Samba 网络共享: 1) 点击“服务”->“网络”进入Samba 网络共享管理页面 2) 点击底部“新增”需要共享的目录,这里以设置共享/mnt 目录为例,设置好共享 目录的名称、路径和权限后,点击“保存并应用” 3) 在 w.
继续访问
orangepi zero2部署网心云docker版
orangepi zero2部署网心云docker版
继续访问
树莓派docker安装openwrt
docker
linux
写评论
评论
收藏
点赞
踩
分享
前往
×
【前言】首先要感谢intel和k站a大大提供了这么好的一个玩到Intel最新产品的机会。原计划NUC8i7BEH配合Node Lite和Promise SanLink3 N1组合成为一套高性能高IO的mini工作站。然而,机器到手后发现这个小机器性能是如此的强大。单单做个人的工作站有点屈才。外加前几天朋友借走这台NUC当做阅卷备用服务器,反馈这小机器非常稳定。于是乎,我琢磨摸着是不是在这小机器上也能搞一套虚拟化,直接满足高端家庭和小型公司服务器需求。于是乎就有了这篇点歪技能树的NUC8i7BEH体验。
首先是开箱和简单性能测试,正常开箱部分。
【开箱】
虽然NUC升级到了第8代,但是依然保持着蓝色小方盒子经典包装。
All In One 高性能小主机,点歪技能树的Intel NUC8i7BEH开箱评测
包装盒背面。重点写了3年保修,Intel的保修出了名的便捷。3年内NUC有故障直接联系Intel寻求支持,免除后顾之忧。
All In One 高性能小主机,点歪技能树的Intel NUC8i7BEH开箱评测
包装盒底部NUC序列号等信息。
All In One 高性能小主机,点歪技能树的Intel NUC8i7BEH开箱评测
打开盒子,最上方就是我们熟悉的NUC主机
All In One 高性能小主机,点歪技能树的Intel NUC8i7BEH开箱评测
包装盒内全家福,有说明书,VESA挂架,电源,螺丝。
All In One 高性能小主机,点歪技能树的Intel NUC8i7BEH开箱评测
电源来自LITEON建兴,19V 4.74A 规格,90W的电源。因为CPU升级成为4核心,电源比起7代NUC配备的65W电源大了些。
All In One 高性能小主机,点歪技能树的Intel NUC8i7BEH开箱评测
国行版本NUC标配了国标电源线。
All In One 高性能小主机,点歪技能树的Intel NUC8i7BEH开箱评测
NUC主机,Intel对主机做了黑化处理。符合现在的审美。
All In One 高性能小主机,点歪技能树的Intel NUC8i7BEH开箱评测
NUC主机背部,预留风扇出风口。
All In One 高性能小主机,点歪技能树的Intel NUC8i7BEH开箱评测
NUC前面板依次是2个USB 3.1Gen2端口,3.5mm耳麦接口,电源接口。其中黄色USB接口在关机后保持5V供电,可以给手机充电
从7代NUC开始前面板内安装了麦克风,可以直接采集音频。
All In One 高性能小主机,点歪技能树的Intel NUC8i7BEH开箱评测
NUC主机背后接口依次是,电源接口、HDMI 2.0接口,千兆网口,USB 3.1 gen2 x2,ThunderBolt 3。
电源接口支持12-19V的宽电压输入。这代NUC所有USB接口都为10GB的3.1 Gen2了。
All In One 高性能小主机,点歪技能树的Intel NUC8i7BEH开箱评测
NUC侧面有一个TF读卡槽。
All In One 高性能小主机,点歪技能树的Intel NUC8i7BEH开箱评测
NUC底部标签,有着产品信息。
All In One 高性能小主机,点歪技能树的Intel NUC8i7BEH开箱评测
【简单性能测试】
首先来看下CPU-Z的信息。可以看到NUC8i7BEH使用了28W TDP的Intel i7-8559U。
All In One 高性能小主机,点歪技能树的Intel NUC8i7BEH开箱评测
使用了iris plus显卡,携带了128M缓存,也可以用于CPU的四级缓存。
All In One 高性能小主机,点歪技能树的Intel NUC8i7BEH开箱评测
CPU-Z性能测试
All In One 高性能小主机,点歪技能树的Intel NUC8i7BEH开箱评测
非常惊人,跑分和6700K台式机处理器差不多了。如今的NUC性能再也不是弱项了,正应为有如此的性能,所以才有虚拟化部署。
R15性能测试
CPU
All In One 高性能小主机,点歪技能树的Intel NUC8i7BEH开箱评测
GPU
All In One 高性能小主机,点歪技能树的Intel NUC8i7BEH开箱评测
在CPU的R15测试中,小小NUC已经超过了4代台式机处理器的性能。
PCMark 整机性能测试
All In One 高性能小主机,点歪技能树的Intel NUC8i7BEH开箱评测
https://www.3dmark.com/pcm10/32888541
整体性能很不错了
最后测试个今年NUC8代引入的Intel 9560AC无线网卡的性能。Intel 9560AC支持了160Mhz模式,使得其在2x2MIMO天线模式下能达到1.7Gbps的链接速率。比起上一代网卡性能理论提升一倍。
测试使用上海千兆宽带,路由器使用NETGEAR XR500,5G部分开启160Mhz,使得路由能支持9560ac的1.7Gbps链接速度。
在上海电信的测速网站,使用无线进行测速。
All In One 高性能小主机,点歪技能树的Intel NUC8i7BEH开箱评测
速度非常惊艳,无线就能测速达到944.1Mbps。和千兆有线链接达到基本相同速度。
【Promise SanLink3 N1】
NUC8i7BEH配备了满血ThunderBolt 3接口。利用ThunderBolt可以扩展出很多好玩的东西,比如外接显卡,外接视频采集卡。原计划好好讲一讲这个雷电口的,为了留出篇幅给后面飙车部分,这边就简单使用Promise SanLink3 N1做个体验。
Promise SanLink3 N1使用50cm断线链接NUC,2个放在一起非常匹配。
All In One 高性能小主机,点歪技能树的Intel NUC8i7BEH开箱评测
链接NUC后做一个简单万兆性能测试。测试使用了NTttcp,微软提供在Win下测试网络性能的工具。
相比于ipref3,NTttcp在Windows下更容易榨干网络资源。
测试对端使用了SuperMicro X10SDV-6C-TLN4F板载的X557万兆网卡。
All In One 高性能小主机,点歪技能树的Intel NUC8i7BEH开箱评测
可以看到Promise SanLink3 N1可以跑到1111.884MB/s的成绩,对于一块万兆网卡来说,这个成绩非常不错了。
有了雷电3支持,NUC的对外IO也不是瓶颈。性能不是瓶颈,IO不是瓶颈,NUC作为一台工作用机器,非常适合。
-----------------------------------------------我是分割线-----------------------------------------------
上面正经评测结束,接下来就要开始飙车了,在一条奇奇怪怪的道路上越跑越远。
目标是在NUC上跑起来软路由——K站LEDE,存储——OMV,虚拟机——Win10,AD+Radius认证——WinSrv,AP控制器——Ubnt,这些业务。
为了支持这些,NUC8i7BEH的内存配备到了16G x2,一共32G。M2插槽上安装了一块240G的NVME SSD,用于安装虚拟机系统和存放虚拟机。同时安装一块2.5inch SATA SSD,用于直通给虚拟机,部署存储。
【Proxmox VE】
要把NUC变成数据中心,首先要部署虚拟化环境。大家常玩的虚拟化有VMWare vSphere,VMWare ESXi,Proxmox VE。这里选择Proxmox VE,因为对这台NUC Proxmox VE兼容比较好。
先简单介绍下Proxmox VE(下面简称PVE),是基于KVM技术的虚拟化平台。提供免费版本可以直接使用。官网:https://www.proxmox.com/
下载系统:https://www.proxmox.com/downloads
部署整个系统首先需要在NUC上安装PVE。
注:为了更好展示,安装部分截图在虚拟机内截图。NUC *** 作基本相同
iso文件下载后,我们写入U盘上的虚拟光驱内,在NUC上使用U盘虚拟光驱启动。可以看到PVE安装界面。选择第一项开始安装。
All In One 高性能小主机,点歪技能树的Intel NUC8i7BEH开箱评测
同意用户协议
All In One 高性能小主机,点歪技能树的Intel NUC8i7BEH开箱评测
选择安装PVE的磁盘,这边选择NVME SSD。
All In One 高性能小主机,点歪技能树的Intel NUC8i7BEH开箱评测
设置系统的时区,我们选择中国上海。
All In One 高性能小主机,点歪技能树的Intel NUC8i7BEH开箱评测
设置PVE的管理员密码和邮箱,邮箱可以随意填写。
All In One 高性能小主机,点歪技能树的Intel NUC8i7BEH开箱评测
设置PVE管理网卡和配置一个固定IP,方便管理。NUC只有一个千兆网卡,直接配置。
All In One 高性能小主机,点歪技能树的Intel NUC8i7BEH开箱评测
设置完成后PVE开始自己安装,PVE安装相对来说,需要提供的信息还是比较少的。
All In One 高性能小主机,点歪技能树的Intel NUC8i7BEH开箱评测
安装完成后,拔出U盘,重启NUC。
All In One 高性能小主机,点歪技能树的Intel NUC8i7BEH开箱评测
重启NUC,可以看到PVE的启动选项,会自动从第一项启动系统。
All In One 高性能小主机,点歪技能树的Intel NUC8i7BEH开箱评测
启动完成后,NUC显示PVE控制台,上面有PVE的Web访问方式。
All In One 高性能小主机,点歪技能树的Intel NUC8i7BEH开箱评测
这时候我们可以使用其他电脑,Web访问PVE管理地址。使用root和管理密码登录PVE
All In One 高性能小主机,点歪技能树的Intel NUC8i7BEH开箱评测
登陆后,就看到PVE的主界面。
All In One 高性能小主机,点歪技能树的Intel NUC8i7BEH开箱评测
【部署第一台虚拟机】
PVE安装好了,这边先部署一台Win10虚拟机,练练手。了解PVE再带着大家部署nas和路由。
这里部署一台Win10虚拟机。
PVE安装后,nvme SSD被分成2部分,local和local-lvm。
local用于存放系统,iso文件,虚拟机模板文件,local-lvm用于存放虚拟机。
要安装部署虚拟机,首先我们需要上传安装镜像iso文件到local。
All In One 高性能小主机,点歪技能树的Intel NUC8i7BEH开箱评测
上传使用网页方式,非常方便。
All In One 高性能小主机,点歪技能树的Intel NUC8i7BEH开箱评测
上传完成后可以在local中看到iso文件
All In One 高性能小主机,点歪技能树的Intel NUC8i7BEH开箱评测
准备好文件后我们开始新建虚拟机。设置虚拟机名字:win10.
All In One 高性能小主机,点歪技能树的Intel NUC8i7BEH开箱评测
*** 作系统选择Window,ISO镜像选择刚上传的iso文件。
All In One 高性能小主机,点歪技能树的Intel NUC8i7BEH开箱评测
磁盘大小这边暂时设置64G。
All In One 高性能小主机,点歪技能树的Intel NUC8i7BEH开箱评测
这里选择CPU的核心数。NUC一共4核心8线程,所以核心数很自由。
All In One 高性能小主机,点歪技能树的Intel NUC8i7BEH开箱评测
设置内存,32G内存的NUC,内存很充足。
All In One 高性能小主机,点歪技能树的Intel NUC8i7BEH开箱评测
最后设置网卡,保持默认就好。
All In One 高性能小主机,点歪技能树的Intel NUC8i7BEH开箱评测
确认信息后,虚拟机创建就好了。
All In One 高性能小主机,点歪技能树的Intel NUC8i7BEH开箱评测
回到PVE界面,可以看到虚拟机已经存在了。点击右上角启动。开启虚拟机。
All In One 高性能小主机,点歪技能树的Intel NUC8i7BEH开箱评测
点击右上角控制台,可以看到虚拟机的画面。
All In One 高性能小主机,点歪技能树的Intel NUC8i7BEH开箱评测
接下来就是Win10的安装过程了。不再过多介绍了,
All In One 高性能小主机,点歪技能树的Intel NUC8i7BEH开箱评测
至此简单介绍了PVE的使用,可以方便创建Win Linux等虚拟机。
【NAS:OpenMediaVault】
安装虚拟机是第一步,接下来来点挑战的,安装一个NAS。
NAS系统安装在虚拟机内,数据部分使用2.5inch独立的SSD。SSD使用直通的方式直接提供给虚拟机内的NAS使用。
这样在可以保证数据安全的情况下,又节约资源。
NAS系统选择了OpenMediaVault(以下简称OMV)。不使用黑群辉,不知群晖哪天会封杀黑裙。开源的OpenMediaVault是稳定安全最好的选择。
OMV官网:https://www.openmediavault.org/
OMV的iso同样从官网下载,下载完成后上传到PVE。
All In One 高性能小主机,点歪技能树的Intel NUC8i7BEH开箱评测
同样也是创建虚拟机流程,虚拟机名字我们设置为omv。
All In One 高性能小主机,点歪技能树的Intel NUC8i7BEH开箱评测
系统类型选择Linux,OMV基于debian。
All In One 高性能小主机,点歪技能树的Intel NUC8i7BEH开箱评测
系统盘不需要很大,设置个8G就够了。
All In One 高性能小主机,点歪技能树的Intel NUC8i7BEH开箱评测
设置CPU核心数。
All In One 高性能小主机,点歪技能树的Intel NUC8i7BEH开箱评测
设置内存。
All In One 高性能小主机,点歪技能树的Intel NUC8i7BEH开箱评测
设置网络接口,也保持默认。
All In One 高性能小主机,点歪技能树的Intel NUC8i7BEH开箱评测
设置完成后,omv虚拟机创建出来了。
All In One 高性能小主机,点歪技能树的Intel NUC8i7BEH开箱评测
接下来把虚拟机开机,开始OMV的安装流程。启动画面选择Install。
All In One 高性能小主机,点歪技能树的Intel NUC8i7BEH开箱评测
系统语言选择English。
All In One 高性能小主机,点歪技能树的Intel NUC8i7BEH开箱评测
区域选择中国上海。
All In One 高性能小主机,点歪技能树的Intel NUC8i7BEH开箱评测
键盘设置选择美式键盘。
All In One 高性能小主机,点歪技能树的Intel NUC8i7BEH开箱评测
All In One 高性能小主机,点歪技能树的Intel NUC8i7BEH开箱评测
然后设置omv的机器名
All In One 高性能小主机,点歪技能树的Intel NUC8i7BEH开箱评测
设置域名,保持默认就好。
All In One 高性能小主机,点歪技能树的Intel NUC8i7BEH开箱评测
设置root的密码。
All In One 高性能小主机,点歪技能树的Intel NUC8i7BEH开箱评测
接下来就开始omv基本系统的安装。
All In One 高性能小主机,点歪技能树的Intel NUC8i7BEH开箱评测
然后选择软件源的位置,这边推荐163的源
All In One 高性能小主机,点歪技能树的Intel NUC8i7BEH开箱评测
选择系统启动引导安装在哪个磁盘。
All In One 高性能小主机,点歪技能树的Intel NUC8i7BEH开箱评测
经过短暂时间后,安装完成了。
All In One 高性能小主机,点歪技能树的Intel NUC8i7BEH开箱评测
重启后,进入到OMV命令行,上面显示了OMV的ip地址。
All In One 高性能小主机,点歪技能树的Intel NUC8i7BEH开箱评测
使用OMV提供的ip登录,网页看到登录界面。
All In One 高性能小主机,点歪技能树的Intel NUC8i7BEH开箱评测
默认用户名:admin,密码:openmediavault。
登录OMV,可以看到管理界面。然后可以关闭OMV。开始做磁盘直通。给OMV添加数据盘。
All In One 高性能小主机,点歪技能树的Intel NUC8i7BEH开箱评测
直通前先查看PVE是不是识别了SATA SSD。
All In One 高性能小主机,点歪技能树的Intel NUC8i7BEH开箱评测
然后进入到PVE的shell模式,首先要查看磁盘名字。输入命令:
ls -l /dev/disk/by-id/
复制代码
All In One 高性能小主机,点歪技能树的Intel NUC8i7BEH开箱评测
找到ata开头的复制下来
然后输入
qm set 虚拟机id -scsi1 /dev/disk/by-id/磁盘名
复制代码
然后就完成了直通。
All In One 高性能小主机,点歪技能树的Intel NUC8i7BEH开箱评测
然后在PVE界面中可以看到了直通磁盘。
All In One 高性能小主机,点歪技能树的Intel NUC8i7BEH开箱评测
OMV开机后,可以看到直通的SSD
All In One 高性能小主机,点歪技能树的Intel NUC8i7BEH开箱评测
可以在OMV内挂载现在SSD已有的数据,也可以格式化重新做存储。
All In One 高性能小主机,点歪技能树的Intel NUC8i7BEH开箱评测
至此NAS OMV安装完成,接下来在OMV安装Tr等应用。具体可以参考OMV的教程。
【路由:LEDE】
安装完NAS后,怎么能缺少f大的k站版本LEDE。LEDE放在最后因为需要配置vlan和交换机。相对比较麻烦些。
首先要在PVE创建vlan。
创建一个Linux Bridge,桥接端口eno1.100,100表示vlan100
All In One 高性能小主机,点歪技能树的Intel NUC8i7BEH开箱评测
创建完成后,会出现一个新的vmbr1,表示处于vlan100,用于路由的wan。
All In One 高性能小主机,点歪技能树的Intel NUC8i7BEH开箱评测
然后创建虚拟机,机器名是LEDE。
All In One 高性能小主机,点歪技能树的Intel NUC8i7BEH开箱评测
这里安装LEDE有个新的玩法,使用了Ubuntu Live CD的iso。
All In One 高性能小主机,点歪技能树的Intel NUC8i7BEH开箱评测
磁盘大小只要1G就可以了。
All In One 高性能小主机,点歪技能树的Intel NUC8i7BEH开箱评测
网络目前选择vmbr0。
All In One 高性能小主机,点歪技能树的Intel NUC8i7BEH开箱评测
创建完虚拟机后,再添加一块网卡。作为WAN口
All In One 高性能小主机,点歪技能树的Intel NUC8i7BEH开箱评测
网卡选择在vmbr1。
All In One 高性能小主机,点歪技能树的Intel NUC8i7BEH开箱评测
然后启动虚拟机,启动后点Try Ubuntu。进入图形界面后。
All In One 高性能小主机,点歪技能树的Intel NUC8i7BEH开箱评测
按下Ctrl+Alt+F4进入live cd的命令行模式
All In One 高性能小主机,点歪技能树的Intel NUC8i7BEH开箱评测
输入用户名ubuntu,登入控制台
All In One 高性能小主机,点歪技能树的Intel NUC8i7BEH开箱评测
输入
wget http://firmware.koolshare.cn/LEDE_X64_fw867/openwrt-koolshare-mod-v2.27-r10054-b7cccc1136-x86-64-combined-squashfs.img.gz
复制代码
开始下载固件
All In One 高性能小主机,点歪技能树的Intel NUC8i7BEH开箱评测
gzip -d openwrt-koolshare-mod-v2.27-r10054-b7cccc1136-x86-64-combined-squashfs.img.gz
dd if=openwrt-koolshare-mod-v2.27-r10054-b7cccc1136-x86-64-combined-squashfs.img of=/dev/sda
复制代码
Gzip解压后,使用dd直接写入磁盘。
这样可以不转盘,直接用live cd下载固件直接写盘。
重启后,直接配置LEDE,eth0是lan口,eth1是wan口。
最后是交换机配置。
和NUC连接口,设置成Trunk模式,Allow Vlan1,100,PVID=1
WAN口,设置成Access模式,PVID=100
LAN口,设置成Access模式,PVID=100,也就是默认配置。
至此LEDE配置完成。
【AD+Radius 认证】
可以在PVE上部署一台AD账号服务器。同样也能部署一台Radius账号服务器,无线AP使用802.1X企业认证。
这样内网使用1个账号,登录电脑,无线,邮箱所有内容。
如果你有Office 365账号,还能部署云本地联合认证,可以使用AD Connect完成账号同步。
All In One 高性能小主机,点歪技能树的Intel NUC8i7BEH开箱评测
AD和Office365部署完后,最后是这么个状态。
All In One 高性能小主机,点歪技能树的Intel NUC8i7BEH开箱评测
一台NUC完整完成了路由到NAS,再到AD认证,甚至无线路由控制器的全套工作。一台小小的NUC,完成大任务。
【总结】
从最初的工作站,到最终挖掘出NUC8i7BEH无限潜力。软路由——K站LEDE,存储——OMV,虚拟机——Win10,AD+Radius认证——WinSrv,AP控制器——Ubnt。常用业务集中在一台小机器完成。Intel给我们玩家带来无限想法。NUC8i7BEH值得推荐
欢迎分享,转载请注明来源:内存溢出

 微信扫一扫
微信扫一扫
 支付宝扫一扫
支付宝扫一扫
评论列表(0条)