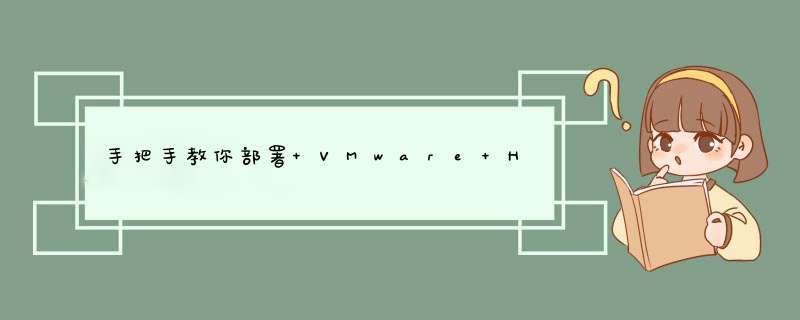
【VMware 2014 网络云博会Horizon Suite终端用户计算推荐产品之一 Horizon Mirage】
(本文配套视频教程地址 http://edu.51cto.com/course/course_id-1697.html,欢迎大家加入我的虚拟化技术交流QQ群:108239387)
一、VMware Horizon Mirage 介绍
1、什么是VMware Mirage?
Horizon Mirage 是一种分层式 Windows 映像管理解决方案,主要用于物理桌面的管理(如台式机或笔记本电脑等),也可用于管理虚拟桌面。它在不影响用户桌面体验的条件下,将桌面的 *** 作系统、应用程序、用户文件进行分层,在固定的时间间隔内与数据中心的服务器进行同步,实现企业内部物理桌面统一管理的目的。
2、VMware Mirage能做什么?
(1)集中管理物理桌面的数据
(2)标准化 *** 作系统镜像和应用软件
(3)客户端用户数据自助恢复
(4)客户端系统灾难恢复
(5)实现WinXP到Win7的系统迁移
二、VMware vSphere ESXi 5.5 安装部署(安装过程简略)
1、硬件环境:注意vSphere ESXi 5.5的最低硬件配置为至少双核CPU、4G内存
2、进行BIOS设置:修改CPU选项Virtualization Technology(虚拟化技术)设为 Enabled
3、引导安装ESXi 5.5程序
4、安装完成以后配置管理网卡的IP地址
5、安装客户端管理程序 VMware-viclient-5.5
(注意:viclient 5.5不能安装在win xp和win 2003上面,不能安装在域控服务器上)
三、安装 Windows 2008 R2 x64 并转换为模板
1、通过vSphere Client客户端登录ESXi 5.5服务器
2、创建windows 2008 R2 x64位的虚拟机
(1)新建虚拟机,输入虚拟机名称。
(2)选择存储磁盘
(3)选择虚拟机版本
(4)选择 *** 作系统
(5)设置CPU和内存
(6)选择网卡、控制器
(7)设置磁盘大小与置备格式
(8)加载引导盘进行安装
3、配置windows 2008 R2 x64系统
(1)安装VMware Tools工具。
(2)关闭防火墙,更改用户帐户控制设置。
(3)打开C:\Windows\System32\sysprep\目录,双击sysprep.exe程序,如下图设置
(4)把win 2008虚拟机转换为模板。
四、AD/DNS/DHCP服务器的安装与配置
1、安装域控服务器 *** 作系统
(1)从模板新建一台win2008虚拟机
(2)设置CPU和内存
(3)设置虚拟磁盘:选择基础架构存储盘。
(4)安装完成以后设置固定IP地址(DNS填写本机IP),修改计算机名称。
2、安装AD/DNS/DHCP服务:
(1)在开始—运行中输入“dcpromo”命令
(2)根据向导进行一步一步安装域
(3)配置DNS域名等
(4)添加DNS反向解析
(5)添加DHCP服务并进行配置
注意:DHCP的地址池一定要比虚拟桌面的数量大一些,否则调试的时候如果增删虚拟桌面,地址池没有释放的话,新建的虚拟桌面就会获取不到IP,无法注册到DDC控制台上。DHCP中选择首选DNS服务器地址的时候,一定要修改为本机固定IP地址,不能用默认的127.0.0.1,否则发布后的桌面系统DNS会获取不到DNS,无法上网。
(6)重启以后关闭域防火墙
3、建立域OU(组织单位)和用户:
VMware,存放所有VMware有关的对象(顶级OU)。
|-- Horizon Mirage,存放所有mirage有关的对象
在VMware下面,新建以下用户账号:
(1)域管理员sysadmin,加入Domain Admins组,并设置为主要组,删除Domain Users组。
(2)用户账号:horizon01, horizon02 ,……
五、安装独立的SQL Server 2008 数据库服务器
1、安装服务器 *** 作系统
2、安装SQL 2008 R2数据库
(1)先在“服务器管理器”中添加功能 .NET Framework 3.5.1
(2)挂载SQL Server 2008 R2.iso安装盘
(3)打开SQL Server 2008的安装程序
(4)选择安装功能组件:A、数据库引擎服务 B、管理工具(基本--完整)
(5)修改命名实例:vmwaredb
(6)对所有SQL Server服务使用相同的帐号:选择域管理帐号sysadmin
(7)选择身份验证模式:默认按Windows身份验证模式,点下面“添加当前用户”按钮。
(8)继续按下一步直到安装完成
(9)打开数据库管理控制台,看是否能够正常连接数据库
六、安装MirageServer服务器
1、安装服务器 *** 作系统
2、安装Mirage management server程序
(1)先在“服务器管理器”中添加功能 .NET Framework 3.5.1
(2)下载mirage.management.server.x64.50438.msi安装包
(3)双击上面的安装包,打开运行。
(4)出现欢迎界面,接受协议,按下一步继续
(5)输入数据库服务器主机名和数据库实例,勾选“Create New storages areas”
(6)配置Mirage服务启动账号(可使用当前域管理员帐号)
(注意:最下面一行输入的是管理员所在的域跟组名,如:example\domain admins)
(7)点击Install开始安装,直到完成点“finish”。
3、安装Mirage server程序
(1)下载mirage.server.x64.50438.msi安装包
(2)双击上面的安装包启动安装向导。
(3)出现欢迎界面,接受协议,按下一步继续
(4)输入数据库服务器主机名和数据库实例,勾选“create new local cache area”,设置
cache文件夹大小(注意是以M为单位)
(5)设置通讯端口,加密方式选择 none,忽略告警,点击ok
(6)设置Mirage Server启动账号(可用当前域管理员帐号密码)
(7)点击Install开始安装,直到完成点“finish”。
4、安装Mirage console程序
(1)下载mirage.management.console.x64.50438.msi安装包
(2)双击上面的安装包启动安装向导。
(3)出现欢迎界面,接受协议,按下一步继续
(4)点击Install开始安装,直到完成点“finish”。
七、安装MirageWeb服务器
1、安装服务器 *** 作系统
2、安装Mirage File Portal
(1)先在“服务器管理器”中添加功能,勾选全部“.NET Framework3.5.1 功能
(2)在d出的窗口选择“添加所需的角色服务”
(3)勾选IIS相关配置项(如下图选项)
(4)然后点击“安装”完成配置
(5)下载mirage.WebAccess.x64.50438.msi安装包
(6)双击上面的安装包启动安装向导。
(7)输入Mirage管理服务器地址
(8)点击Install开始安装,直到完成点“finish”。
3、安装Mirage Web Manager程序
(1)先下载一个 .NET 4.0的安装包,在服务器上进行安装。
(2)再下载mirage.WebManagement.x64.50438.msi安装包
(3)双击上面的安装包启动安装向导。
(4)出现欢迎界面,接受协议,按下一步继续
(5)输入Mirage Management Server地址
(6)点击Install开始安装,直到完成点“finish”
(本文配套视频教程地址 http://edu.51cto.com/course/course_id-1697.html,欢迎大家加入我的虚拟化技术交流QQ群:108239387)
八、初始化配置Mirage Console控制台
1、添加License
(1)登录服务器双击打开VMware Mirage Console控制台图标
(2)找到VMware Mirage 按右键选择“Add System”
(3)在d出窗口中输入Manament Server的IP地址或主机名
(4)接下来根据提示输入license key(可以到vmware官网申请)
(5)点击“ok”完成初始化的配置
2、配置File Portal
(1)登录Mirage Console控制台
(2)展开VMware Mirage System前面的加号
(3)找到“System Configuration”按右键点击“Settings”
(4)切换到File Portal标签下面
(5)输入File Portal URL地址,格式为 http://MirageWeb服务器地址:6080/explorer
(6)点击下面的“ok”按钮保存配置
九、安装Mirage Client客户端
1、在Win7上安装Mirage Client软件
(1)检查Win7客户机的环境设置。
(2)下载MirageClient.x86.50438.msi安装包(32位系统)
(3)双击上面的安装包,打开运行。
(4)出现欢迎界面,接受协议,按下一步继续
(5)输入Mirage Server的IP地址或是主机名
(6)点击Install开始安装,直到完成点“finish”。
(7)安装完成后在屏幕右下角会有一个Horizon Mirage的图标,可以双击打开查看状态。初始连接状态为“已连接”,当前 *** 作为“挂起的分配”。
2、在WinXP上安装Mirage Client软件
(1)检查WinXP客户机的环境配置,然后安装.NET framework 3.5 SP1程序。
(2)下载MirageClient.x86.50438.msi安装包(32位系统)
(3)双击上面的安装包,打开运行。
(4)出现欢迎界面,接受协议,按下一步继续
(5)输入Mirage Server的IP地址或是主机名
(6)点击Install开始安装,直到完成点“finish”。
(7)安装完成后在屏幕右下角会有一个Horizon Mirage的图标,可以双击打开查看状态。初始连接状态为“已连接”,当前 *** 作为“挂起的分配”。
十、集中管理Mirage Client客户端
1、集中Mirage Client客户端
(1)登录MirageServer服务器,打开Console控制台
(2)找到 Inventory 下面的 Pending Devices,可以查看到当前已经安装客户端的设备。
(3)单击选中设备,按右键点击“Centralize Endpoint”,开始进行集中客户端。
(4)选择CVD的策略,非view生成的虚拟桌面都选择第一项默认的策略。
(5)选择基础层,这边只是集中客户端,暂时先不选择基础层。
(6)选择存储卷,先按默认的自动选择。
(7)进行兼容测试,按下一步点击finish,客户端将向服务器集中数据。
(8)可以通过Inventory下面的All CVDs查看进度,也可以在客户端 *** 作系统上,双击右下角的m小图标打开状态窗口查看进度。
(9)当客户端中的状态显示为“闲置”时,同步集中数据完成,可以查看“上次上载时间”即为上一次同步的时间。
2、客户端快照的同步
(1)客户端默认是每小时(60分钟)自动向服务器同步一次,默认只同步C盘。
(2)修改快照自动同步的策略:找到System Configuration下面CVD Policies,选中客户
端使用的策略按右键“Properties”,修改其中的同步时间间隔“upload change internal: 60
(minutes)”(默认每小时同步一次),增加上传的分区“Protected volumes: D:,E:,”
(默认留空表示只上传C盘)。每修改一次保存的时候会生成一个新的策略版本,要应用新
策略,在Inventory下面的All CVDs中选中客户端,按右键点击“Manage CVD”下面的“Assign CVD Policy”,选中新版本的CVD策略,按下面的OK键就更新过来了。
(3)修改快照创建的数量:找到System Configuration按右键“Settings”,修改“General”标签下的“Snapshots”各个选项(每小时/天/周/月间隔生成的快照数量,注意所有相加的快照总数量不能超过30个)。修改默认策略版本则找到“CVDs”下面的“Default CVD Policy”按右边Change按钮。
(4)快照同步的两种方式:一种由管理员在控制台Inventory下面的All CVDs中选中客
户端,按右键选择“Device”下面的“Sync Device”开始同步;另一种是用户在客户端
*** 作系统的右下角m小图标,按右键“立即同步”。
3、客户端恢复快照
(1)打开控制台Inventory下面的All CVDs中选中客户端,按右键选择“Revert to Snapshot”
(2)选择要恢复快照的时间,按默认下一步直到finish完成。
(3)完成以后可在“Task Monitoing”中查看任务进度,当达到100%时,客户端开始还原。
(4)还原完后会提示重启客户端。
(本文配套视频教程地址 http://edu.51cto.com/course/course_id-1697.html,欢迎大家加入我的虚拟化技术交流QQ群:108239387)
欢迎分享,转载请注明来源:内存溢出

 微信扫一扫
微信扫一扫
 支付宝扫一扫
支付宝扫一扫
评论列表(0条)