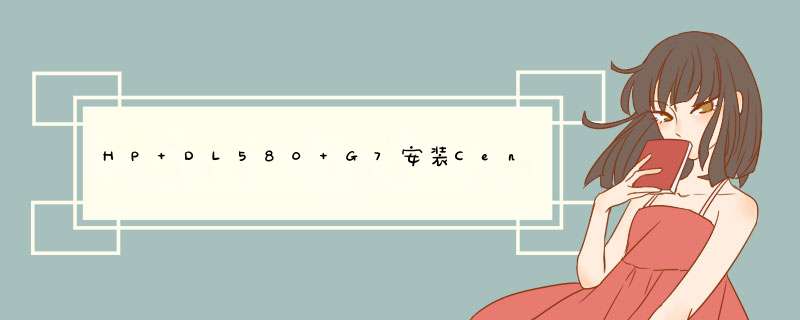
RAID configuration
HP DL380/580/360 server RAID的配置都一样,有三种方法:
1 使用ORCA(Option ROM Configuration for Arrays)配置
2 使用附带光盘HP Smart Start中的HP Array Configuration Utility (ACU)配置
3 HP Online Array Configuration Utilityfor NetWare (CPQONLIN)
方法一适合自定义安装,安装系统的过程中会根据系统版本的不同加载不同的阵列卡驱动;
方法二用到HPSmart start光盘,它可以配置RIAD、引导启动加载阵列驱动,然后安装系统,不过该管理软件官方只支持微软的Microsoft Windows Server,少数的版本也支持Red Hat Enterprise Linux、SUSE Linux Enterprise Server、Solaris和VMware;
方法三是系统中进行阵列在线扩容,比较适合不间断性业务的在线扩容。
方法一:
1) 进入RAID界面
开机进入系统﹐当出现HP Smart Array P410i Controller红色字体(HP Smart Array P410i是本机器对应的阵列卡型号)﹐请按[F8]键进入。
此时界面有五个选项:
1 Create logicalDrive------建立RAID
2 View logicalDrive------查看RAID状态
3 Delete logicalDriver------删除RAID
4 Manage License Keys
5 Cache Setting
2) RAID Configurations
选择Create logical Drive进入,界面主要分为五个部分(具体机器不同可能稍有区别),主要关注物理硬盘信息、RAID级别、Spare和最大启动分区选项,[Tab]键可以跳到右边的界面,[空格]键选中。380的server是8块300G的硬盘,8块物理硬盘全部选中、设置RAID 5,Spare不选中,Maximum Boot partition选中Enable(8GB maximum)。[enter]键确定,[F8]键保存,然后按提示 *** 作,可以选中View logicalDrive查看相关的RADI配置信息。
方法二:
1) 进入ACU
将HP Smart Start光盘放入光驱, 开机并引导,按提示进入 *** 作选择界面,此页面可供选择的 *** 作有:Install、Maintenance、System Erase和Reboot。Maintenance中包含ACU,可以进入进行阵列配置,也包含Insight Diagnostic,可以用来进行服务器硬件诊断。
2) RAID Configurations
界面左侧列出检测到的阵列卡,中间列出阵列卡的信息,右侧配置阵列卡
创建Array的相关设置:
Fault Tolerance: RAID 的级别设置
Stripe Size : RAID条带化的大小
Size: 阵列大小
Max Boot有两个选项 a: Disable b: Enable 最大的引导空间
Array Accelerator有两个选项 a: Disable b: Enable 阵列加速设置
具体的效果和方法一类似。
OS installation
配置好RADI就安装linux系统一般都会出现问题,找不到硬盘,因为阵列卡的驱动没有安装。HPSmart start光盘引导安装阵列卡驱动后可以接着安装OS,但是只支持MicrosoftWindows Server。而HP官方也支持Red Hat Enterprise Linux、SUSE Linux Enterprise Server、Solaris和VMware,其实也比较麻烦,配置好RIAD后,到官方网站下载对应整列卡型号和系统的驱动,插入光盘安装系统,用usb或者软驱加载阵列卡驱动,然后安装系统。
PS:之前HP360 server直接安装系统成功可能是因为发行版包含了对应阵列卡的驱动,网上也有成功的例子,所以如果Linux发行版包含了阵列卡的驱动应该可以像pc机一样安装系统。
1 Centos55 DVD
下载Centos55 64位DVD版的ISO,刻录成DVD。
2 阵列卡驱动
下面HPSmart Array P410 Controller驱动列表的URL:
>步骤一、准备环境:1、检查是否支持虚拟化Centos62_x864KVM需要有CPU的支持(Intelvmx或AMDsvm),在安装KVM之前检查一下CPU是否提供了虚拟技术的支持:egrep'^flags(vmx|svm)'/proc/cpuinfo有显示,有显示则说明处理器具有VT功能2、检查BIOSS是否开启虚拟化二、安装KVM相关软件1、复制即可(首先确认yum配置是否正常)yuminstallkvmkmod-kvmqemukvm-qemu-imgvirt-viewervirt-managerlibvirtlibvirt-pythonpython-virtinst2、检查kvm模块是否安装[root@localhost~]#lsmod|grepkvmkvm_intel5549632kvm3377721kvm_intel三、启动服务并开机启动/etc/initd/libvirtdchkconfiglibvirtdon#以上就是KVM的安装,很简单。但是我们需要通过桌面去安装系统和偶尔的配置。所以需要在Server端安装桌面:Gnome四、安装gonme桌面并配置VNC桌面连接到virtual-server服务器上1、安装virtual-server桌面yum-ygroupinstall"Gnome""Desktop"如果不安装桌面在使用svn登录服务器的时候会报错:2、安装VNC-server端软件yum-yinstallvncvnc-server3、修改VNCServer主配置文件vim/etc/sysconfig/vncservers跳至最后并去掉倒数第二行注释符,然后修改为VNCSERVERS="1:root"4、使用vncpasswd设置VNC登录密码如下:输入两次密码即可[root@localhost~]#vncpasswdPassword:Verify:[root@localhost~]#设置完密码会在root宿主目录下生成vnc开头的隐藏目录,该目录下面的文件就是root用户的VNC桌面配置文件。打开xstartup配置桌面#vim/root/vnc/xstartup将最后一行改为gnome这将启用gnome桌面6、启动vncserver服务并设置为开机启动/etc/initd/vncserverstartchkconfigvncserveron7、通过VNC客户端连接virtual-server下载一个小的VNC客户端,如下图:输入IP和端口,这个端口是在当时设置VNC-server时设置的!结果如下:五、配置桥接这样安装完了之后就可以使用了,但是虚拟机不能和外面通信,只能和virtual-server内的虚拟机通信。如果需要和外面的服务器通信需要配置桥接很简单。临时:设置桥接网卡:KVM#设置br0与eth0桥接brctladdifbr0eth0#清空eth0IP地址ifconfigeth00000#设置br0地址ifconfigbr019216872412552552520up永久:永久设置DEVICE=br0ONBOOT=yesBOOTPROTO=staticTYPE=BridgeIPADDR=192168947NETMASK=2552552480GATEWAY=19216881DEVICE=eth0ONBOOT=yesBOOTPROTO=staticTYPE=EthernetBRIDGE=br0IPV6INIT=no注:在桥接网卡里设置是需要注意:TYPE=Bridge在屋里网卡要指定桥接的网卡名:BRIDGE=br0
欢迎分享,转载请注明来源:内存溢出

 微信扫一扫
微信扫一扫
 支付宝扫一扫
支付宝扫一扫
评论列表(0条)