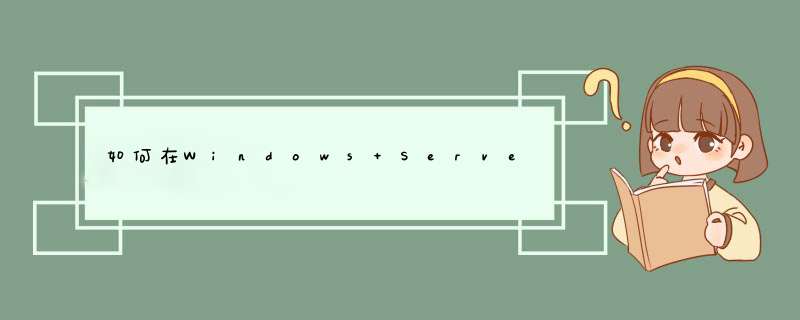
第1步,在开始菜单中依次
单击“管理工具”→“Internet信息服务(IIS)管理器”菜单项,打开“Internet信息服务(IIS)管理器”窗口。在左窗格中“FTP
站点”目录,右键单击“默认FTP站点”选项,并选择“属性”命令,如图2008111401所示。图2008111401 右键单击“默认FTP站点”选项第2步,打开“默认FTP站点 属性”对话框,在“FTP站点”选项卡中可以设置关于FTP站点的参数。其中在“FTP站点标识”区域中可以更改FTP站点名称、监听IP地址以及TCP端口号,单击“IP地址”编辑框右侧的下拉三角按钮,并选中该站点要绑定的IP地址。如果想在同一台物理
服务器中搭建多个FTP站点,那么需要为每一个站点指定一个IP地址,或者使用相同的IP地址且使用不同的端口号。在“FTP站点连接”区域可以限制连接到FTP站点的计算机数量,一般在局域网内部设置为“不受限制”较为合适。用户还可以单击“当前会话”按钮来查看当前连接到FTP站点的IP地址,并且可以断开恶意用户的连接,如图2008111402所示。图2008111402 选择FTP站点IP地址第3步,切换到“安全账户”选项卡,此选项卡用于设置FTP服务器允许的登录方式。默认情况下允许匿名登录,如果取消选中“允许匿名连接”复选框,则用户在登录FTP站点时需要输入合法的用户名和密码。本例选中“允许匿名连接”复选框,如图2008111403所示。图2008111403 选中“允许匿名连接”复选框小提示:登录FTP服务器的方式可以分为两种类型:匿名登录和用户登录。如果采用匿名登录方式,则用户可以通过用户名“anonymous”连接到FTP服务器,以电子邮件地址作为密码。对于这种密码FTP服务器并不进行检查,只是为了显示方便才进行这样的设置。允许匿名登录的FTP服务器使得任何用户都能获得访问能力,并获得必要的资料。如果不允许匿名连接,则必须提供合法的用户名和密码才能连接到FTP站点。这种登录方式可以让管理员有效控制连接到FTP服务器的用户身份,是较为安全的登录方式。第4步,切换到“消息”选项卡,在“标题”编辑框中输入能够反映FTP站点属性的文字(如“服务器配置技术务网FTP主站点”),该标题会在用户登录之前显示。接着在“欢迎”编辑框中输入一段介绍FTP站点详细信息的文字,这些信息会在用户成功登录之后显示。同理,在“退出”编辑框中输入用户在退出FTP站点时显示的信息。另外,如果该FTP服务器限制了最大连接数,则可以在“最大连接数”编辑框中输入具体数值。当用户连接FTP站点时,如果FTP服务器已经达到了所允许的最大连接数,则用户会收到“最大连接数”消息,且用户的连接会被断开,如图2008111404所示。图2008111404 “消息”选项卡第5步,切换到“主目录”选项卡。主目录是FTP站点的根目录,当用户连接到FTP站点时只能访问主目录及其子目录的内容,而主目录以外的内容是不能被用户访问的。主目录既可以是本地计算机磁盘上的目录,也可以是网络中的共享目录。单击“浏览”按钮在本地计算机磁盘中选择要作为FTP站点主目录的文件夹,并依次单击“确定”按钮。根据实际需要选中或取消选中“写入”复选框,以确定用户是否能够在FTP站点中写入数据,如图2008111405所示。图2008111405 “主目录”选项卡小提示:如果选中“另一台计算机上的目录”单选框,则“本地路径”编辑框将更改成“网络共享”编辑框。用户需要输入共享目录的UNC路径,以定位FTP主目录的位置。第6步,切换到“目录安全性”选项卡,在该选项卡中主要用于授权或拒绝特定的IP地址连接到FTP站点。例如只允许某一段IP地址范围内的计算机连接到FTP站点,则应该选中“拒绝访问”单选框。然后单击“添加”按钮,在打开的“授权访问”对话框中选中“一组计算机”单选框。然后在“网络标识”编辑框中输入特定的网段(如101152230),并在“子网掩码”编辑框中输入子网掩码(如2552552540)。最后单击“确定”按钮,如图2008111406所示。图2008111406 “授权访问”对话框第7步,返回“默认FTP站点 属性”对话框,单击“确定”按钮使设置生效。现在用户已经可以在网络中任意客户计算机的Web浏览器中输入FTP站点地址(如ftp://1011522360)来访问FTP站点的内容了。FTP默认的数据端口号是20,21,22,23。
>1打开服务器管理,
2打开 高级安全 Windows 防火墙,
3点击 入站规则 —— 新建规则,
4看着一步一模一样设置即可,
5设置端口,这里按 ftp 默认端口来,但是如果是个人使用,建议将端口设置为非 21 端口,用 2xxxx 这样的端口会更安全。
这里再介绍2个windows环境下非常不错的FTP服务器软件,分别是FileZillaServer和WingFTPServer,都支持一键式安装,感兴趣的朋友可以尝试一下:
FileZillaServer
这是windows平台下一个非常轻巧灵活的FTP服务器软件,个人使用完全免费,功能强大、 *** 作简单、实用性强,占用系统资源非常少,如果你需要一个简洁轻便的FTP服务器,那么FileZillaServer就是一个非常不错的选择,下面我简单介绍一下这个软件:
1首先,安装FileZillaServer,这个直接到官网上下载即可,如下,一个exe安装包,也就不到2M:
2安装完成后,打开这个软件,主界面如下,接着我们就可以直接新建FTP用户、设置主目录及文件读写权限,非常简单:
3设置完成后,打开文件窗口,在地址栏输入ftp://localhost,接着输入用户名和密码,验证成功后,就可以直接访问FTP服务器上的文件了:
WingFTPServer
这是一个非常专业的跨平台FTP服务器软件,界面友好、 *** 作简单、稳定可靠,具有一定的速度和效率,除基本FTP服务外,还支持计划任务、虚拟文件夹等扩展功能,如果你需要一个专业可靠的FTP服务器,那么WingFTPServer就是一个非常不错的选择,下面我简单介绍一下这个软件:
1首先,安装WingFTPServer,这个也直接到官网上下载就行,如下,各个平台的版本都有,选择适合自己平台的即可:
2安装完成后,打开这个软件,主界面如下,接着我们就可以直接新建域,添加用户名和密码,设置主目录及文件读写权限等:
3设置完成后,打开FTP客户端软件,输入上面的用户名和密码,验证成功后,就可以直接访问FTP服务器上的文件了,效果如下:
至此,我们就完成了在windows环境下搭建FTP服务器。总的来说,FileZillaServer和WingFTPServer这2个FTP服务器软件使用起来都非常简单,只要你熟悉一下使用过程,很快就能掌握的,当然,还有许多其他FTP服务器软件,像Serv-U等,也都非常不错,网上也有相关教程和资料,介绍的非常详细,感兴趣的话,可以搜一下,希望以上分享的内容能对你有所帮助吧,也欢迎大家评论、留言进行补充。
首先打开windows server 2003 *** 作系统,在单击开始-控制面板-添加或删除程序。
2
这里在单击添加/删除windows 组件。
3
这里在选择应用程序服务器,在选择详细信息。
4
这里在选择internet 信息服务(iis)在选择详细信息。
5
这里选择的是文件传输协议(ftp)服务,在单击确定。
6
确下之后在单击下一步。
7
下一步就可以看到安装完成了。
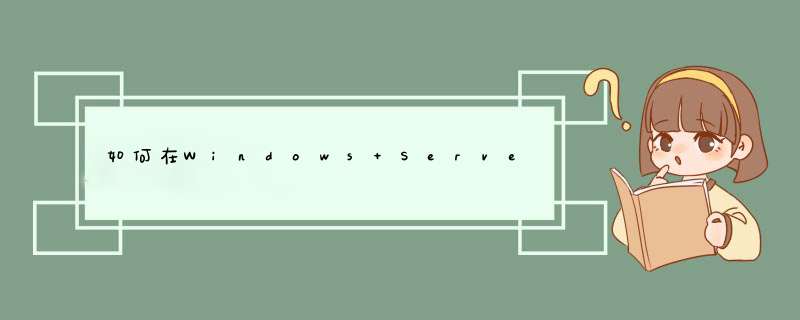

 微信扫一扫
微信扫一扫
 支付宝扫一扫
支付宝扫一扫
评论列表(0条)