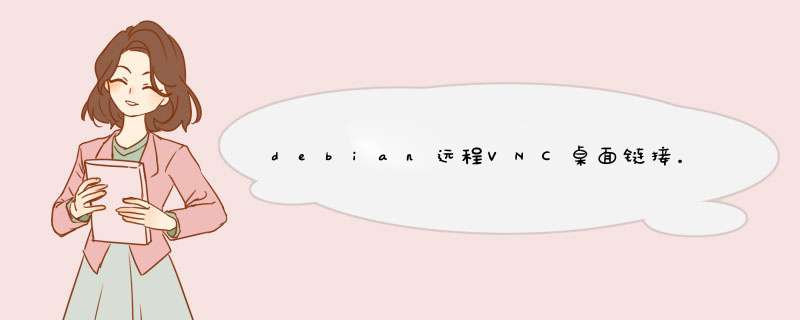
一、准备工作
1、硬件环境:Linux VPS主机一台,至少256兆内存以上,推荐512兆内存或更高
2、系统环境:安装Debian或Ubantu系统,推荐Ubuntu 1404 64位版(已测)
3、工具软件:Putty、VNC Viewer
Ps:在Putty中,点一下鼠标右键,就可以将复制好的代码粘贴到Putty中,按回车键即可执行Linux命令。
二、安装过程
1、使用Putty连接VPS主机,使用root管理账户登录。
2、卸载或去除不必要的系统服务:
apt-get purge apache2 bind9 samba
在这一步,会出现一次是否继续安装的提示,显示为Do you want to continue[Y/n],输入Y然后按回车确认继续安装。
3、升级Debian或Ubantu系统:
apt-get update
apt-get upgrade
在这一步,执行apt-get upgrade会出现一次是否继续安装的提示, *** 作同上;还会出现图形界面,连着敲两下回车Pass掉就好。
4、安装Nano编辑器:
apt-get install nano
5、安装LXDE+TightVncServer桌面环境:
apt-get install xorg lxde-core tightvncserver
在这一步,会出现一次是否继续安装的提示, *** 作同上。
6、启动VNC桌面:
tightvncserver :1
在这一步,你需要设置VNC密码,根据输入两次密码;随后会出去Would you like to enter a view-only password (y/n)的提示,输入N按回车键Pass掉即可。
7、停止VNC服务:
tightvncserver -kill :1
8、打开VNC配置文件:
nano ~/vnc/xstartup
9、将以下Code文本粘贴到文件已有内容的最后:
lxterminal &
/usr/bin/lxsession -s LXDE &
按组合键Ctrl+X,输入Y,按两次回车键保存并退出文件编辑。
10、重启VPS主机:
reboot
11、使用Putty重登录,启动VNC服务:
vncserver :1 -geometry 1024x768 -depth 16 -pixelformat rgb565
安装过程已经完毕,接下来,在本地计算机中打开VNC软件,远程连接VPS主机,看看LXDE+VNC桌面环境安装后的效果。
三、连接桌面
1、打开VNC Viewer软件,输入你的VPS主机IP地址加端口号,通常格式为:xxxxxxxx::5901。
2、点击Connect连接,在d出的对话框中输入安装时设置好的密码,确认登录。登录成功后,出现在你面前的将是经典的LXDE桌面
IIS7服务器管理工具可以批量管理、定时上传下载、同步 *** 作、数据备份、到期提醒、自动更新。IIS7服务器管理工具适用于Windows *** 作系统和liunx *** 作系统;支持Vnc客户端和Ftp客户端批量 *** 作。
远程控制软件VNC教程和对内网机器控制的实现网络遥控技术是指由一部计算机(主控端)去控制另一部计算机(被控端),而且当主控端在控制端时,就如同用户亲自坐在被控端前 *** 作一样,可以执行被控端的应用程序,及使用被控端的系统资源。
VNC(Virtual Network Computing)最早是一套由AT&T实验室所开发的可 *** 控远程的计算机的软件,其采用了GPL授权条款,任何人都可免费取得该软件。VNC软件主要由两个部分组成:VNC server及VNC viewer。用户需先将VNC server安装在被控端的计算机上后,才能在主控端执行VNC viewer控制被控端。
(在windows中也由一套著名的网络遥控软件――Symantec公司推出的pcAnywhere。
VNC server与VNC viewer支持多种 *** 作系统,如Unix系列(Unix,Linux,Solaris等),windows及MacOS,因此可将VNC server 及VNC viewer分别安装在不同的 *** 作系统中进行控制。如果目前 *** 作的主控端计算机没有安装VNC viewer,也可以通过一般的网页浏览器来控制被控端。
整个VNC一般运行的工作流程如下:
(1) VNC客户端通过浏览器或VNC Viewer连接至VNC Server。
(2) VNC Server传送一对话窗口至客户端,要求输入连接密码,以及存取的VNC Server显示装置。
(3) 在客户端输入联机密码后,VNC Server验证客户端是否具有存取权限。
(4) 若是客户端通过VNC Server的验证,客户端即要求VNC Server显示桌面环境。
(5) 被控端将画面显示控制权交由VNC Server负责。
(6) VNC Server将把被控端的桌面环境利用VNC通信协议送至客户端,并且允许客户端控制VNC Server的桌面环境及输入装置。
这里我们使用VNC的升级版,Ultravnc 来说明问题:
软件名称: UltraVNC v1010 简繁中文版
软件语言: 多国语言
软件类型: 精品软件 / 远程管理
授权方式: 免费软件
运行环境: Win2003, WinXP, Win2000, WinNT, WinME, Win9X
软件大小: 829 KB (849,240 字节)
UltraVNC 是客户端/服务器软件,允许你经由 TCP/IP 连线,控制远端的电脑。这个版本的开发以 RealVNC 为基础,加上了 TightVNC 的鼠标控制与编码,以及在 eSVNC 和 Vdacc-VNC 找到的特殊功能,以及更多。它是自由软件,可在 GNU General Public License 的条款下散布。
与 VNC 各版本不同的地方,还有:
1自动组态/快速选项。
2「工具列」显示,让你快速存取。无论是早期的 winvnc 或是后来的 RealVNC 都缺少这个东西。
3内建「图形介面」的「文件传送」功能。允许在客户端和服务器之间,做简易的文件复制。
在已经成功用ssh连接到树莓派到话,如果连接树莓派桌面,需要在树莓派中安装一个叫tightvncservervnc服务。
*** 作如下:
终端中输入sudo apt-get install tightvncserver
安装好后,输入tightvncserver回车,启动vnc服务。
然后就可以连接了。
Mac中,在文件夹Finder的菜单中,打开Go下的连接服务器,然后输入vnc://树莓派IP地址:5901。其中5901是默认的端口。
Windows上可能需要安装个软件来连接,可以自己查一查。
iis7服务器管理工具是一款免费的绿色版远程控制软件,它可以批量管理、定时上传下载、同步 *** 作、数据备份、到期提醒、自动更新。iis7服务器管理工具适用于Windows *** 作系统和liunx *** 作系统;支持Vnc客户端和Ftp客户端批量 *** 作。
vnc and vnc tunneling在linux下的vnc这个软件包指代vncviewer
vncserver软件包指代vncserver
x11vnc软件包指代x11vnc
vncviewer是vnc的查看器
vncserver是在远程生成一个虚拟的vnc桌面服务
而x11vnc则是将已有的X11桌面通过vnc传送到远程,而不是使用虚拟的vnc服务,也就是说你在远程的桌面是可以通过vncviewer进行实际地控制,就像windows下的普通vnc服务一样公司安装Windows系统的服务器很少连续运行超过三个月,定期重启几乎是必须的,否则死机、蓝屏、响应奇慢等等各种问题都来了。
把定时重启服务器命令添加到定时任务里,对减少服务器故障确有帮助,可只是掩盖了问题而非最终解决,其代价是“抽 to death”--服务器死机甚至无法引导 *** 作系统,这时就会比较惨,半夜也不得不赶去机房救火。如果赶上放假、旅游、回老家,更是苦不堪言,为此笔者甚至多次动过转行的念头!有个朋友推荐笔者使用硬件VNC来解决突发性,笔者通过一段时间的使用及经验积累感觉运维压力减轻不少,特在此介绍给各位运维同行以助早日脱离苦海。
谈到VNC,运维人员大多十分熟悉,是一类老牌远程桌面工具的通称,其以支持多平台而著称,已成为远程桌面的事实标准,其中包括大名鼎鼎的RealVNC、TightVNC等等。所谓硬件VNC,是指它是集成了VNC服务端功能的硬件,它独立于受控服务器安装运行,不需要在受控服务器上安装任何VNC服务端,只需要把硬件VNC连接到受控服务器上,然后就可以通过各种VNC客户端连接受控服务器了。与各种软件VNC相比,硬件VNC的最大好处是不依赖于服务器,通过硬件VNC可以远程配置BIOS、查看蓝屏错误、连接巨卡的服务器,甚至服务器死机了仍可连接。在这里简单介绍一下笔者利用硬件VNC解决Windows 2003服务器故障的三个实例,其中有笔者总结的一些小技巧,希望可以对各位运维同道有所帮助和启发:
实例一、服务器CPU或内存占用过高,响应缓慢
解决思路:尽快找到占用CPU或者内容过高的异常进程并予以结束,无法结束时可以考虑重启服务器。
具体 *** 作:可以想象此时服务器响应已经非常缓慢,服务器上运行的VNC或者远程桌面服务往往已经无法连接。此时应通过硬件VNC连接服务器,考虑到服务器响应速度慢导致难以 *** 作,应减少鼠标 *** 作,尽量通过快捷键完成 *** 作。笔者总结的最快捷的 *** 作顺序是(1)通过Ctrl+Shift+ESC组合键调查任务管理器;(2)通过Shift+Tab键切换到“进程”页;(3)找到导致服务器CPU和内存进程使用率占用异常的进程后,通过Alt+E键予以结束。按此流程,最少只需要2、3次按键就可以把异常进程K掉了,然后再查明引起异常的具体原因或者重启相应进程即可。里面还有一个小技巧,就是尽量通过TightVNC来连接硬件VNC,然后按下TightVNC里面的“Ctrl工具项”再按下Shift+ESC键,这样才能调出任务管理器,试一下你就明白了,不解释。
如果无法找到问题进程,只能选择重启服务器以最快恢复故障,笔者使用的最快捷 *** 作是:(1)TightVNC下按下“Windows旗帜按键”后点击R键;(2)在运行对话框内输入命令‘ shutdown -r -f -t 00’后按回车键,系统将立即进行重启。
实例二、服务器中毒或受到攻击导致网络带宽被占满
解决思路:禁用网络接口,查明具体原因后再重新启用
具体 *** 作:一般情况下(如服务器受到SYN FLOOD攻击导致最大连接数占满),硬件VNC的网络连接未受波及,此时可以直接远程控制受控主机,在“网上邻居”图标上点击鼠标右键选择“属性”,此时会打开“网络连接”窗口,选择相应网络连接后点击鼠标右键选择“禁用”即可。某些特殊情况下(如服务器中毒后大量向局域网发包),硬件VNC的网络连接带宽也受到一定影响,此时硬件VNC的远程桌面画面刷新也会比较缓慢,建议通过快捷键进行 *** 作。笔者的做法是:(1)在TightVNC下按下“Windows旗帜按键”后点击R键,键入“cmd+回车”,此时会调出Dos命令提示行窗口;(2)在Dos窗口中键入命令‘netsh interface set interface name="eth0" admin=DISABLED ’,即可禁用网络名称为eth0的网络连接,命令中“eth0”部分需要替换成相应网络连接名称。建议在日常维护中做好相应准备,将“本地连接”的中文网络连接名称更换为“eth”样式的英文简写,已备在关键时刻使用。另外,还可以通过命令‘netsh interface show interface’命令查看网络连接名称和当前状态,通过命令‘netsh interface set interface name="eth0" admin=ENABLED ’,即可重新启用网络连接eth0。
实例三、服务器蓝屏
解决思路:记录蓝屏信息,尝试重启服务器,如无法引导则进入安全模式
具体 *** 作:蓝屏情况下,硬件VNC可以看到屏幕的现实信息,有的时候这部分信息可以指出具体出错的硬件驱动或者DLL程序是什么,这类情况下可以通过VNC客户端将屏幕拷贝下来,留作稍后分析使用(当然很多情况下Windows的蓝屏提示信息也是没有任何价值的)。然后我们可以联系机房,帮我们进行重启,一般来讲,重启可以恢复80%以上的故障。如果重启后进入 *** 作系统过程中再次蓝屏,那我们只能跟机房来句“不好意思,麻烦您了,能再给重启一次吗…”,然后盯住VNC客户端,一旦看到服务器开机画面就开始狂按F8,选择进入安全模式,然后再慢慢修复具体故障好了。顺便提一个小经验,凭此方式也可以确切知道机房网管是否给重启了服务器,这点用途也不多解释了,都懂的。
以上是笔者总结的一些解决服务器故障方面的一些小经验与技巧,如果各位运维朋友有更优的解决方式、或者在实际运维工作中有任何疑问或困难,欢迎大家随时与笔者联系沟通,互相学习交流!
第一步,下载安装,这个就不用多说了,一切按照默认点“Next”下一步就可以了,直到完成。
第二步,启动服务器端。软件分成三部分,服务器端,配置端,还有运行端。
第三步,设置服务器配置。启动服务器端后可以进行设置。
服务器的设置比较简单,启动后可以进行设置密码,当然也可以设置密码为空,然后在后面将“disable empty passwords”前面的钩钩去掉就OK了。点击OK,进入下一步。
邀请方设置(设置密码和启动TightVNC)
邀请方密码的设置于重置
在Tight菜单下选择‘Show User Settings’选项进入用户设置。
Primary Password’栏中设置自己的密码,可允许对方控制自己的PC。
View-only password’栏中设置自己的密码,只允许被对方查看,无控制权限。
如需修改密码,同样从该窗口中以同样的方式修改。
运行TightVNC远程协助工具 在开启Tight VNC的状态下被邀请方才能进行访问
点击运行TightVNC。
桌面右下角状态栏中出现TightVNC图标表示已经启动。
1在Ubuntu 1304上安装GNOME,然后以GNOME界面模式登录:(已经安装过GNOME的童鞋可以略过此步)sudo apt-get install gnome-panel
2安装RDP协议和TightVNC服务器端:
sudo apt-get install xrdp
sudo apt-get install vnc4server tightvncserver
注:
如果在安装XRDP包的时候提示“unable to locate package xrdp”错误,那我们就需要先输入
apt-get update
命令,更新一下软件包列表,以确保机器上的软件包列表是最新的。
3安装gnome session fallback软件包,配置XRDP并重启:
sudo apt-get install gnome-session-fallback
echo “gnome-session –session=gnome-fallback” > ~/xsession
sudo/etc/initd/xrdp restart
经过以上三步配置,我们就可以通过Windows自带的“远程桌面连接”工具登陆到Ubuntu系统中了。(1)先决条件
在开始本教程之前,需要首先完成几个步骤。您将需要安装Ubuntu 1404服务器并配置有具有权限的非root用户sudo。如果您尚未完成此 *** 作,则可以在Ubuntu 1404初始服务器设置指南中运行步骤1-4,以创建此帐户。一旦拥有非root用户,您可以将其用于SSH到Ubuntu服务器,并继续安装VNC服务器。
(2)安装桌面环境和VNC服务器
默认情况下,大多数Linux服务器安装不会带有图形桌面环境。如果是这种情况,我们需要先安装一个可以使用的工具。在这个例子中,我们将安装XFCE4,这是非常轻量级的,而大多数用户仍然很熟悉。我们可以直接从Ubuntu的软件仓库获取XFCE软件包以及TightVNC的软件包,方法apt如下:
sudo apt-get update
sudo apt-get install xfce4 xfce4-goodies tightvncserver
要完成VNC服务器的初始配置,请使用该vncserver命令设置安全密码:
vncserver
vncserver通过创建我们的服务器使用的默认配置文件和连接信息来完成VNC的安装。安装这些软件包后,您可以配置VNC服务器和图形桌面。
欢迎分享,转载请注明来源:内存溢出

 微信扫一扫
微信扫一扫
 支付宝扫一扫
支付宝扫一扫
评论列表(0条)