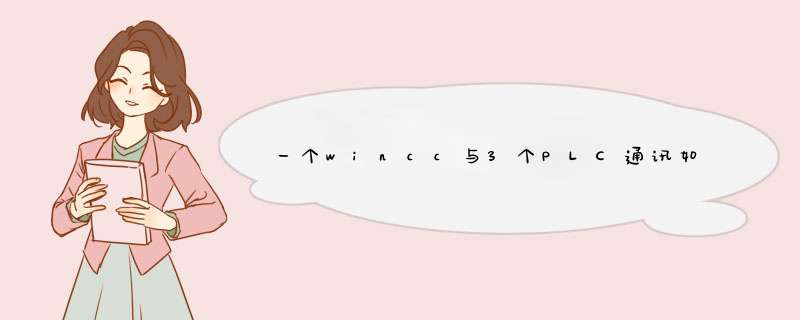
与S7-200最便宜的方法是使用OPC的连接:S7-200通过PPI/MPI电缆与
PC-ACCESS连接,在PC-ACCESS中建立好你需要访问的变量名及地址,在WINCC
OPC通道中访问这个OPC服务器访问S7-200的数据。至于S7-300,就用MPI、DP、TCP/IP、OPC或者其它什么方式,看你自己的硬件以及自己的通讯配置方式了。PCAccess可以在Microsoft的如下 *** 作系统中安装、使用:Windows2000SP3以上WindowsXPHomeWindowsXPProfessional(已通过WindowsXPSP2下的测试)PC机的硬件要求:任何可以安装运行上述 *** 作系统的计算机最少150M硬盘空间MicrosoftWindows支持的鼠标推荐使用1024×768像素的屏幕分辨率,小字体PCAccess支持的硬件连接通过PC/PPI电缆(USB/PPI电缆)连接PC机上的USB口和S7-200通过PC/PPI电缆(RS-232/PPI电缆)连接PC机上的串行COM口和S7-200通过西门子通信处理器(CP)卡和MPI电缆连接S7-200通过PC机上安装的调制解调器(Modem)连接S7-200上的EM241模块通过以太网连接S7-200上的CP243-1或CP243-1IT模块上述S7-200的通信口可以是CPU通信口,也可以是EM277的通信口。不支持CP5613和CP5614通信卡。PCAccess的协议连接PCAccess所支持的协议PPI(通过RS-232PPI和USB/PPI电缆)MPI(通过相关的CP卡)Profibus-DP(通过CP卡)S7协议(以太网)Modems(内部的或外部的,使用TAPI驱动器)所有协议允许同时有8个PLC连接一个PLC通信口允许有4个PC机的连接,其中一个连接预留给Micro/WINPCAccess与Micro/WIN可以同时访问CPU支持S7-200所有内存数据类型要通过以太网与S7-200PLC通信,S7-200必须使用CP243-1(或CP243-1IT)以太网模块,PC机上也要安装以太网网卡。要实现以太网通信,首先要在编程软件Micro/WIN的EthernetWizards中完成CP243-1模板的配置:为CP243-1模块定义IP地址及子网掩码地址按“Next”按钮:继续CP243-1模块配置a设置CP243-1所占用的输出字节地址此地址根据计算CP243-1前面的I/O所占用的Q地址字节来决定。如CP243-1安装在紧挨CPU224的0号槽,其前面输出就占用了QB0和QB1两个字节,CP243-1的地址按顺序排,即设为QB2。CP243-1模块占用一个QB输出字节。b选择连接数如果只跟PCAccess软件通信,设置连接数为1。再按“Next”按钮,设置CP243-1的工作模式和TSAP地址。设置CP243-1的工作模式和TSAP地址a必须将CP243-1以太网模块配置成服务器端b接受所有客户端的连接请求c设置TSAP地址:TSAP(TransportServiceAccessPoint)地址是通信连接地址,它包括两部分:第一部分:通信连接号,如10第二部分:CP243-1模块安装在S7-200的机架/槽号,如“00”代表CP243-1安装在0号机架0号槽(即CPU之后的第一个模块)L本地(CP243-1)TSAP地址,自动生成,无法修改。R远程TSAP地址,即连接的远程PcAccess所设置的地址。TSAP地址很重要。在PCAccess中设置以太网连接时也需要规定TSAP地址,而且需要与此对应。完成以太网向导配置后需要在程序中调用以太网向导所生成的ETHx_CTRL块(如图4),并将项目程序下装到PLC后,将PLC断电后重新上电使配置生效。调用以太网模块控制程序PCAccess的以太网连接设置在完成S7-200的以太网配置后,进入PCAccess软件进行设置。第一步:设置通信通道鼠标右键点击MicroWin访问点,进入SetPG/PCInterface对话框,选择TCP/IP协议的以太网卡。选择本机安装的以太网卡,并且选择TCP/IP协议第二步:设置PCAccess本机的IP地址和TSAP地址鼠标右键点击PLC进入“Properties”进行属性设置,要保证PCAccess中所设的IP地址和TSAP地址与上面Micro/WIN以太网向导中所设置的一致,且要特别注意两边远程和本地的TSAP地址设置要交叉过来,才能保证正确的通信。设置IP地址和TSAP地址a设置所访问的CP243-1的IP地址R设置PCAccess的本地TSAP地址,与CP243-1设置的远程TSAP地址一致,即两边R处设置的地址要一样。L设置PCAccess的远程TSAP地址,与CP243-1设置的本地TSAP地址一致,即两边L处设置的地址要一样。这就是说两边的Local(本地)和Remote(远程)TSAP地址正好相反对应。 不知道是不是你想要的回答这个型号的串口服务器应该不能协议转换,如果上位机是WINCC的话只能用OPC去接了。我刚做过一个这样的项目。串口服务器先虚拟串口,上位机再使用一个OPC,我用的是KEPserver,很好用。然后WINCC读取KEPserver的数据,速度还算可以。有什么问题可以继续追问1 正如楼上的方法,用OPC软件实现对Modbus设备的读写,然后OPC服务器与Wincc的OPC客户端进行连接。
2 或者买个Modbus转Modbus TCP/IP的网关,WinCC用Modbus TCP/IP与网关通讯也可以。
也可以自己查一下 WinCC V70 通信手册 网上有下载的。
可以,无论是S7-200、300和400这几种类型的CPU都可以与上位机之间进行TCP/IP和Sockeet通讯。前提是200系列需要添加以太网模块,300和400系列有带有以太网口的CPU如果没有也需要添加以太网模块,上述三者与IP地址与上位机地址设置于同一网段内。
一、200系列CPU通过OPC软件PC ACCESS与WINCC上位机进行组态通讯的具体方法:
1、在PC ACCESS中通过以太网与PLC连接
用鼠标右健点击 [ MicroWin(TCP/IP) ],然后用鼠标左键选择 [ 新PLC(N)… ]
填写 [ IP地址:192 168 1 10 ](注:确保这个IP地址与WINCC处于同一网段内),然后直接点击 [ 确认 ] ,进入下图:
用鼠标点击 [NewPLC]新(N) 项目(I) ,如下图所示:
下边做4个例子:
(1)名称:ITEM_VB10,地址:VB10,数据类型:BYTE
(2)名称:ITEM_Q0_0,地址:Q00,数据类型:BOOL
(3)名称:ITEM_I0_2,地址:Q02,数据类型:BOOL
(4)名称:ITEM_MD20,地址:MD20,数据类型:REAL
添加完变量后,一定要存一下盘!至于文件名随便写一个或用缺省的也可
建立4个ITEM后,用鼠标安下图次序(1)(2)(3)依次点击,就进入了测试状态
如果通讯正常,质量显示为good 否则为bad
2 西门子WinCC的设置:
打开WinCC,新建一个项目[ test_s7_200]:
用鼠标右键点击 [变量管理] à 添加新的驱动程序(N) à选择 OPCchn
用鼠标右键点击 [OPC Groups (OPCHN Unit #1) ] à选择[ 系统参数 ]
用鼠标双击 [ \\<LOCAL> ] ,搜索本机OPC服务器:
选择 [ S7200OPCServer ],再选择 [ 浏览服务器 ]
在OPCSERVER中添加变量
完成上述步骤后就可以实现S7-200和WINCC进行TCP/IP以及SCOKET通讯了。
二、S7-300和400与上位机进行TCP/IP以及SCOKET通讯
进入PLC硬件组态中,对CP模板进行设置。主要是创建一个以太网。
双击硬件组态中的CP模板,在General选项卡下点“Properties”,进入到Properties--Ethernetinterface,在Parameters选项卡中点“New”,输入IP地址和子网掩码。如下图所示
在控制面板中设置PG/PC接口
WINCC中变量管理要创建新的驱动程序 SIMATIC S7 PROTOCOL SUITE,然后在该项下面的TCP/IP中进行设置。主要是两个方面的设置。
TCP/IP 右键,系统参数,单元选项卡下的逻辑设备名称做好设计。类似PG/PC的设置,如下图。
TCP/IP右键创建新驱动程序的连接,这个就是你创建的项目变量粗放的地方啦。主要只针对这个驱动程序进行一下设置。右键属性,d出一个“连接属性”---“属性”---“连接参数--TCP/IP”
IP地址就是最初在S7程序中设置的CP的IP地址
机架号是指你CPU模板在哪个机架上,一般都会放到第0号上。
插槽号是指你CPU在哪个槽上(通过S7硬件组态也可以看到),300的CP应该在2哦。第一个槽上是电源模块。如下图所示
至此设置完成,但是要注意,计算机的IP地址要和CP的地址要在一个网段内,400系列设置与300系列相同。
欢迎分享,转载请注明来源:内存溢出

 微信扫一扫
微信扫一扫
 支付宝扫一扫
支付宝扫一扫
评论列表(0条)