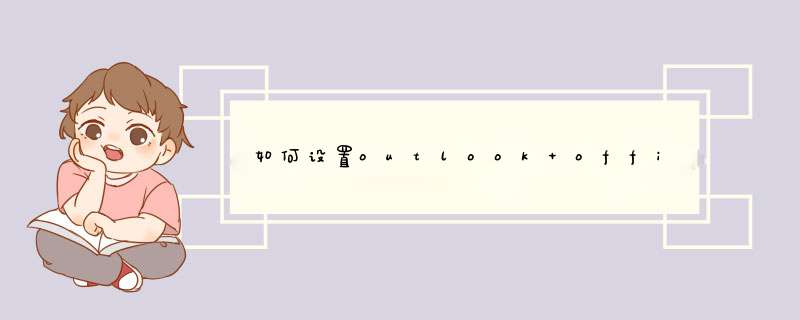
如何将企业中的多功能设备(打印机、扫描仪等 )或应用程序设置为使用 Office 365 发送电子邮件,微软给出了3种方法:
SMTP 客户端提交
直接发送
SMTP 中继
下面我主要是针对第3种方法:SMTP中继的部署
应用场景
===================================================================
最近在做一个Office 365混合部署的项目,通过混合部署客户要将所有的本地exchange 2010的邮箱全部迁移到exchange online,针对此情况本地的多功能设备和业务应用程序如何发送电子邮件。例如:
客户本地有多个扫描仪及打印机,您希望将扫描过的文档或打印的文档通过电子邮件发送给自己或其他人。
客户有多个业务线 应用程序(sharepoint\OA\SQL)用于审批通知,或警告邮件等
方案
==================================================================
通过设置SMTP中继服务器来发送邮件
步骤1:在Windows Server安装IIS和SMTP服务
Windows Server 2012 或 2012 R2
1) 在服务器管理(Server Manager),选择添加角色(Add Roles)
2) 在“开始之前”页面上,确定目标服务器和网络环境已为要安装的角色和功能做好准备。单击“下一步”。
3) 在“选择安装类型”页面,选择“基于角色或基于功能的安装”
4) 在“选择目标服务器”页面上,从服务器池中选择一台服务器,选择您需要安装运行SMTP服务的服务器,点击“下一步”
5) 在“选择角色”页面上,勾选Web Server (IIS),然后点击下一步,点击增加功能,接着点击下一步。
6) 在“选择角色服务”页面上,确保“安全”下面“基本认证Basic Authentication”被选中,然后点击下一步
7) 在“确认安装选择”页上,检查您的角色、功能和服务器选择。如果准备好安装,单击“安装”
安装SMTP服务
1) 打开服务器管理器(Server Manager),然后根据服务器版本,点击添加角色和功能
2) 在“添加角色和功能”页面,点击服务器选择,确认您需要安装SMTP服务的那一台服务器已被选中,然后点击功能。在“选择功能”页面,点击SMTP服务器,然后在d出的“安装额外的组件”页面,选择安装需要的角色,点击“下一步”
3) 点击安装
4) 安装完成之后,您需要重启SMTP服务(使用Servicesmsc)
步骤2:配置SMTP中继
1) 打开 Internet Information Services (IIS) 60
2) 右键点击SMTP Virtual Server,然后点击 属性,如下图
3) 在 常规,点击 高级,如下图
4) 确认SMTP端口是25
5) 在 访问 栏,点击 身份认证,然后勾选:匿名访问,如下图
6) 如果您需要允许所有的设备连接到SMTP Server,则点击 连接,然后选择:以下列表除外 ,如下图
7) 接着,点击 中继,选择:以下列表除外,勾选:不管上表中如何设置,所有通过身份验证的计算机都可以进行中继,如下图:
8) 点击:传递, 然后:出站安全,选择:基本身份验证,然后输入Office365账号和密码,勾选TLS encryption,如下图:
9) 点击:出站连接,确认TCP端口是587,如下
10) 点击:高级,输入SMTP服务器的FQDN,如下
11) 邮件点击:域, 点击 新建->域,选择:远程域,如下
12) 输入Office365默认域名,如下
13) 双击 远程域,勾选:允许将传入邮件中继到此域, 将所有邮件转发到智能主机:smtppartneroutlookcn
14) 点击:出站安全,选择:基本身份验证,输入Office365账号和密码,勾选TLS 加密,如下
步骤3:测试SMTP 中继
1) 创建一个txt文档,如名为emailtxt,内容如下:
FROM:test@contoso365onmicrosoftcom
TO:test@contoso365onmicrosoftcom
SUBJECT: Test email from SMTP
This is a test email sent from my SMTP server
2) 将emailtxt复制到如下路径c:\inetpub\mailroot\pickup
3) 等待片刻,邮件会进入c:\inetpub\mailroot\Queue,如下图
4) 之后,测试邮件就会被发出,如果发送失败,则邮件会被移到C:\inetpub\mailroot\Badmail里面,我们可以查看Badmail来获取更多信息。
仅在以下情况下选择此功能SMTP 客户端提交(选项 1)不兼容业务需求或设备
不能使用直接发送(选项 2),因为必须向外部收件人发送电子邮件。
SMTP 中继允许 Office 365 中继通过使用公共 IP 地址(或证书)对 Office 365 进行身份验证,代表你收发电子邮件。若要执行此 *** 作,需要为 Office 365 帐户设置连接器,而这正是此配置的复杂之处。
1获取从发送设备或应用程序使用的公共 (静态) IP 地址。动态 IP 地址支持或不允许。您可以与其他设备和用户共享您的静态 IP 地址,但不在您的公司外部与所有人共享的 IP 地址。记下该 IP 地址的更高版本。
2 登录 Office 365。
3选择域。请确保您的域,例如 contosocom,已选中。单击管理 DNS ,并找到 MX 记录。MX 记录将具有类似于cohowineinc-commailprotectionoutlookcom如以下屏幕截图中所示的指向地址值。记下 MX 记录指向地址值。您需要此更高版本。
4检查应用程序或设备将发送至已验证的域。如果未验证的域,电子邮件可能会丢失,然后您将无法以跟踪它们与Exchange Online邮件跟踪工具。
5在 Office 365 中,单击“管理员”,然后单击“Exchange”转到 Exchange 管理中心。
6在 Exchange 管理中心 中,单击“邮件流”,然后单击“连接器”。
7检查为组织设置的连接器的列表。如果列表中没有从组织电子邮件服务器到 Office 365 的连接器,则创建该连接器。
a若要启动向导,请单击加号“+”。 在第一个屏幕中,选择以下屏幕截图中显示的选项:
单击“下一步”,并为连接器命名。
b在下一屏幕中,选择选项“通过验证发送服务器的 IP 地址是否与其中一个属于组织的 IP 地址匹配”,并添加步骤 1 中的 IP 地址。
c将所有其他字段保留为默认值,然后选择“保存”。
8现已完成 Office 365 设置的配置,请转到域注册机构的网站以更新 DNS 记录。编辑 SPF 记录。含入步骤 1 中记录的 IP 地址。完成的字符串应类似于“: v=spf1 ip4:10532 include:spfprotectionoutlookcom ~all”,其中 10532 是公共 IP 地址。跳过此步会导致电子邮件发送到收件人的“垃圾邮件”文件夹。
9现在返回到该设备,在设置中查找条目“服务器”或“智能主机”,输入步骤 3 中记录的 MX 记录的指向地址值。
10若要测试此配置,可从设备或应用程序发送测试电子邮件,然后确认收件人是否收到该邮件。简介
• 邮件中继问题的症状
• NDR 包含错误代码 500、571 或 573 的可能原因
• 出现事件 1701、1709、1710、4001 和 7004 的可能原因
• 如果将您的 Exchange 计算机配置为可发送未经请求的商业电子邮件的开放邮件中继
• 如果邮件中继源自未配置为开放邮件中继的 Exchange 计算机上的帐户
• 如何为传入邮件和中继邮件设置 SMTP 域
• Exchange 组织的本地域
• Exchange 组织的非本地域
• 可在您的 Exchange 组织和另一台 SMTP 服务器之间共享的域
• 如何解决 NDR 包含错误代码 571 或 573 的问题
• 方案 1:不允许经过身份验证的计算机中继邮件
• 方案 2:对 SMTP 虚拟服务器的匿名访问被禁用
• 方案 3:未正确配置 DNS 功能
• 方案 4:没有与代理地址相匹配的收件人策略
• 方案 5:目标服务器要求进行其他身份验证
• 方案 6:ISA Server 2000 SMTP 发布规则未更新
欢迎分享,转载请注明来源:内存溢出

 微信扫一扫
微信扫一扫
 支付宝扫一扫
支付宝扫一扫
评论列表(0条)