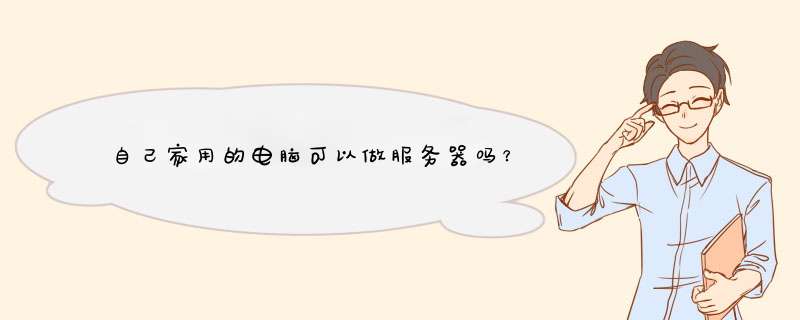
可以将自己的电脑变成一个服务器。
一、把我们的电脑变为服务器的方法:
1 电脑左下角点击开始
2 然后点击控制面板
3 点击程序
4 点击程序和功能
5 点击打开或关闭Windows功能
6 将‘Internet信息服务’下所有选项全勾上,然后点击‘确定’。稍等一会儿便可完成修改。
二、建立本地网站
1 待修改完成后,转到‘控制面板’页面,将‘查看方式类别’改为‘小图标’或‘大图标’(以便找到‘管理工具’)
2 打开‘管理工具’
3 打开‘Internet信息服务(IIS)管理器’
4 将左边栏目扩展开
5 右键点击‘网络’,然后打开‘添加网站’
6 ①填写‘网站名称’,例如:new;
②通过‘选择’将‘应用程序池’设为‘DefaultAppPool’;
③选择‘物理路径’(也就是你服务器的根目录);其它不用管,最后点击确定。服务器就建好了。
三、测试服务器是否已建立好
1 添加文件或文档在所选的物理路径下。新建了一个HTML文件
2 打开‘Internet信息服务(IIS)管理器’,点击右侧如图中的‘浏览:80(>
3 或在浏览器输入网址处输入‘127001’,回车。
4 再或输入‘localhost’,回车。均可看到我所添加的文档,这下本地服务器建立成功。
架设服务器步骤:一、安装IIS
从桌面打开"我的电脑",进入后打开“控制面板",好,这时找到“添加/删除程序",进行双击;在d出的窗口中,单击“添加/删除Windows组件",等待,会
d出一个窗口,这里可以进行选择,看要安装什么组件,这些你以后慢慢看吧,我们先完成我们要做的事。在组件列表中选择第一个“Internet信息服务(IIS)",
也就是在这一个名称前面的四角框打上勾;(当然,你也可以对“Internet信息服务(IIS)"这一条进行双击,这时就会d一个窗口,里面又可以进行选择,看哪些不需要安装都可以去掉勾。)
我们选好了以后,单击“下一步",这时就会d出一个进度条,安装过程中会提示你插入跟你当前所用的系统版本相对应的系统安装盘;例如:你的系统是XP,那就插入XP系统安装盘;
2000就插入2000系统安装盘。建议用2000server的的系统做服务器会比较稳定,而且人数访问限制可以自由设置。放入光盘后,单击确定。完成后,开始设置IIS。
二、设置IIS
也是打开“控制面板”-然后打开“管理工具”-这时找到我们刚安装的“Internet服务管理器",双击;我们看到的是"Internet信息服务"窗口,
这时我们对,左窗口的“Internet信息服务”文字下边的“你电脑的计算机名旁的 号进行单击,d出下一级目录,我们现在只要做网站服务器,其它功能不需要,我们都把它停止运行,
免得被人攻击,如:”默认FTP站点“,我们现在不需要,对该项进行右击选”停止“。我们看到的都照这个步骤弄”停止“服务,只留一个”默认web站点”为”启动“状态。
接下来我们开始设置我们的站点吧。对“默认web站点”右击,选择”属性“,d击一个名为”默认web站点属性”的窗口,我们要设的第一个“Web站点":
详细设置列表:
Web站点标识
说明:默认Web站点
IP地址:(全部未分配)
TCP端口:80(填80)
连接
无限(不限制访问人数,就单击前边的圆圈)
限制到(要限制访问人数,就单击前边的圆圈和输入限制连接的人数)
连接超时:30(秒)
启用保持>1、点击开始菜单,打开控制面板;
2、d出控制面板窗口界面,点击程序;
3、在程序面板窗口单击启用或关闭Windows功能;
4、在Windows功能对话框选中intenetinformationServices可承载的Web核心;
5、Windows功能开始安装更改功能程序,等待几分钟出现Windows已完成请求的更改,然后重新启动电脑;
6、配置IIS服务器,在桌面计算机选中单击鼠标右键,选中管理。进入到计算机服务管理器。在服务和应用程首先确定服务器上是否安装了IIS。查看方法如下:右键点击我的电脑—》管理—》服务和应用程序,展开服务和应用程序进行查看,只有安装IIS才能成为服务器。如果安装了的话,跳过安装步骤,如果没有,需先进行安装。 在安装之前,需要先下载IIS安装包。具体设置方法如下:1、选择开始—》控制面板—》添加或删除程序—》添加/删除Windows组件,d出Windows组件向导对话框,选择Internet 信息服务项,如图11所示。
2、点击详细信息,d出Internet 信息服务对话框,选中文件传输协议(FTP)服务器选项框,如图12示。
3、点击确定,回到Windows组件向导对话框,点击下一步,d出对话框,如图13。
4、在安装进程中,d出“插入磁盘”对话框,如图14所示。
5、点击确定,d出“所需文件”对话框,如图15所示。
6、在浏览中选择IISXPi386安装包解压后的文件,点击确定,程序自动安装,直到完成,如图16所示。
7、安装完成后,可以用“IIS管理器”来管理FTP服务器,。点击开始—》管理工具—》Internet信息服务(IIS)。展开“FTP站点”时,可以看到下面有一个“默认FTP站点”,如图17所示。
8、点击右键,选择“属性”,d出站点属性对话框,如图18所示。
9、进行“FTP站点”属性页的设置,主要为IP地址和TCP端口,允许的连接数和连接超时值。IP地址为服务器IP,如图19所示。
10、进行“主目录”属性页的设置,主要为ftp资源(如,共享的文件)的存放路径,该目录的允许权限,如图110所示。
10、还可以在“安全账户”属性页定制访问者的身份,如图111所示。
欢迎分享,转载请注明来源:内存溢出

 微信扫一扫
微信扫一扫
 支付宝扫一扫
支付宝扫一扫
评论列表(0条)