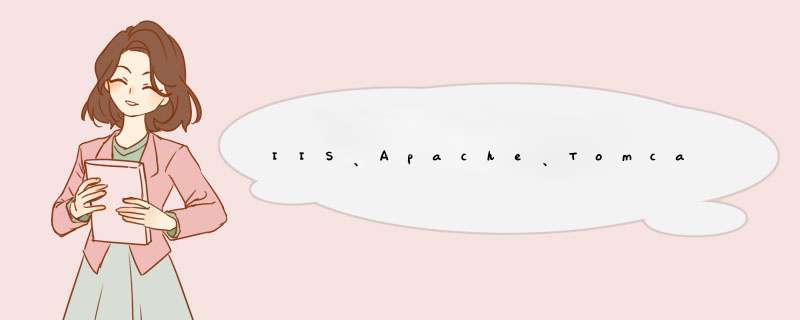
我也推荐Ubuntu Linux整个安装包只有win7的1/3。在安装的时候可以选择中文界面,进入 *** 作系统后,在联网的情况下,可以更新简体中文语言包,本身安装的时候就是中文语言包了。但有些软件及工具需要你再次更新最新的中文包。
安装方法:
Ubuntu 硬盘安装请参阅:>
2)启动后稍等,系统自动运行,在下边出来两个图标时,可以按一下 ESC键呼出菜单项;
3)等一会就进入一个桌面,这就是试用的 live cd 桌面,桌面左上边有有两个图标,右上角是“关机”按钮;
4)对于硬盘安装,点一下左上角的圆圈按钮,稍等在旁边出来的文本框中输入字母 ter 然后点击下边出来的终端图标;
5)输入命令 sudo umount -l /isodevice 然后按一下回车键,没什么提示就是成功了,关闭终端;
2、安装系统
1)双击桌面“安装Ubuntu1204 LTS”图标,稍等出来一个“欢迎”面板,左侧应该选中了“中文(简体)”,
如果不是就在左边选中它,然后点右下角“继续”按钮;
2)第2步是检查准备情况,要求磁盘空间足够,不要连接网络,一般不勾选更新和第三方软件,直接点“继续”按钮;
3)接下来第3步是询问安装到哪个分区,选择最下边的“其他选项”,点“继续”按钮;
4)接下来出来磁盘分区情况,如果要新建分区和转换分区可以参考前面的第7、13、15、16、19课,这儿是安装到一个NTFS分区上;
5)点击选中计划要安装的分区,可以根据分区类型和大小来确定,然后点下边的“更改”按钮;
6)在出来的对话框中,设定用于分区的格式Ext4,打勾“格式化”,在“挂载点”右边点一下,选 “/”,点“确定”
注意,格式化会删除这个分区上的所有文件,请提前备份重要数据;
7)回到分区面板,检查一下分区编辑好了,点“现在安装”,如果还有 /home 分区,按原来的设,一般不打勾“格式化”,只需提前清理里面的配置文件;
8)在下边是安装grub引导器的选项,可以选择安装到/分区,然后用Windows来引导Ubuntu,
如果提示没有交换空间,点“继续”,这个是用于休眠的,大小跟内存相同的分区,一般不用它;
提示即将删除和格式化时,确保重要数据已经备份,点“继续”;
9)然后出来询问地区,点“继续”即可,或者在地图上找找自己所在的地区,这时下边已经开始安装了;
10)接下来是键盘布局,一般是“汉语”,直接点“前进”继续;
11)接下来是设定自己的用户名(小写字母)和密码等,从上到下依次输入即可,然后点“继续”;
12)然后接着继续安装过程,可以看一下系统的介绍;
13)耐心等待完成,然后出来一个对话框,点“现在重启”完成安装,按电源键也可以呼出关机对话框;
14)如果是光盘安装,稍等提示取出光盘,然后按回车键,重新启动计算机,安装完成;
3、连网换源
1)重新启动后,停在一个登录界面,点击自己的用户名,输入密码后按回车,进入系统;
2)进入桌面后会出来一个“不完整语言支持”的提示对话框,先不关闭拖到一边后面要用;
3)先连网,找到屏幕右上角键盘旁边的一个网络图标,瞄准点左键,选“编辑连接”;
4)对于ADSL拨号宽带连接上网,在出来的对话框右边,点 DSL 标签,然后点添加;
5)在出来的对话框里,先打勾上边的 “自动连接”,然后在用户名里输入ADSL宽带用户名,
下面的密码里,输入宽带密码,然后点右下角的“应用”按钮,在出来的密码框中输入密码;
关闭对话框以后,稍等一下会提示连网成功,
也可以重新启动计算机,命令行使用 sudo pppoeconf 命令也可以;
(下面6-7是局域网的,宽带用户不要设置)
6)如果是局域网上网,在出来的对话框里,选中里面的“Wired connection1”,点右边的“编辑”按钮;
7)在出来的对话框里,选择 IPV4 设置标签,在下面的方法里选“手动”,再点下边的“添加”按钮,
在出来的文本框里,依次输入 IP 地址、子网掩码、网关,然后按回车键确定,在下面的 DNS 里输入 DNS 服务器地址,
检查一下,点右下角的“保存”按钮,在出来的认证中,输入自己的密码;
回到原来对话框点“关闭”,稍等一会就可以上网了,也可以重新启动计算机;
8)连接好网络后先换源,在左边的快速启动面板中点击“软件中心”按钮,再把鼠标移到最上边出现菜单栏,点“编辑-软件源”;
9)在出来的软件源面板下边,点击“中国的服务器”下拉列表,选择“其他站点”;
10)在出来的服务器列表中,选择搜狐、163 或 cn99 的站点都可以,然后点右下角的“选择服务器”按钮返回;
11)关闭窗口后,出来身份验证,输入自己的登录密码后点“授权”,如果出来更新提示,点“重新载入”,等待完成就好了;
更多设置源的相关介绍,请参阅:>
4、更新系统
1)回到最开头的“不完整语言言支持”对话框,点“现在执行此动作”,如果找不着了,就点右上角齿轮图标-系统设置-语言支持;
2)如果出来提示“没有可用的语言信息”面板,点击“更新”按钮;
3)然后出来一个缓存更新的对话框,耐心等待完成,点“详情”可以查看进度;
4)然后在出来的“语言支持没有完全安装”对话框中,点“安装”,安装语言包;
5)待语言包安装完成后,点关闭按钮关闭对话框;
6)在左边的快速启动面板中,还会有一个更新按钮(上边标有数字),点击出来更新管理器窗口,或者点右键选“更新管理器”;
7)在出来的窗口右下角,点击“安装更新”按钮,左边的“设置”里也可以设置软件源;
8)接下来就是下载和安装,这儿耐心等待即可;
9)安装完成后,点右上角的“现在重启”按钮重启动电脑,然后就可以开始使用了;
其他细节:如果发现 Windows 的启动菜单项没了,先不着急,更新完就有了,如果还没有则在终端执行 sudo update-grub,或者把原来备份的 grubcfg 找出来,照着填加进去;
阿里云轻量级服务器自带1T流量包,考虑到国内流量费实在是贵,轻量级服务器是一个更好的选择但是国内访问轻量级服务器的带宽很低,可以通过以下办法提速
转自老骥伏枥 >
Windows thin pc和我们平常所见到的的windows版本最大的区别如下:
1、目的不同
(1)Windows Thin PC:启动Windows Thin PC的目的是保护企业当前在硬件和软件上的投资,并使 *** 作系统与企业用户的环境兼容。
(2)Windows *** 作系统:它是基于MS-DOS的多任务图形用户界面。
2、服务器版本不同
(1)Windows Thin PC:Windows Thin PC是Windows 7的轻量级版本,主要用于商业用户, 等同于Windows 7的精简版。
(2)Windows *** 作系统:Microsoft Windows *** 作系统是当前使用最广泛的 *** 作系统。
3、系统要求不同
(1)Windows Thin pc:处理器:1 GHz,内存:1GB,硬盘:16GB可用空间,图形卡:DirectX 9,WDDM 10驱动程序。
(2)Windows *** 作系统:处理器:1GHz或更快的处理器或系统单芯片,RAM:1GB或2GB,硬盘空间:16GB或32GB,显示:800x600。
NPS 是一款轻量级、高性能、功能强大的 内网穿透 代理服务器。目前支持 tcp、udp 流量转发 ,可支持任何 tcp、udp 上层协议(访问内网网站、本地支付接口调试、ssh 访问、远程桌面,内网dns解析等等……),此外还 支持内网 > 什么是轻量级应用服务器 轻量应用服务器是轻运维、开箱即用的d性服务器。 轻量级应用服务器的特点 轻量应用服务器给急待上云的企业提供了极大的便利,使用轻量应用服务器可以进一步节省前期的上云投入,加速企业上云步伐。 轻量级应用服务器 轻量应用服务器可以提供丰富且优质的轻量应用服务器专有应用镜像,帮助企业用户简单高效地部署、配置和管理各类应用。通过丰富的应用功能和各种自动装配的功能带来的一大优势就是节省企业前期的IT开支, 并且轻量应用服务器的售卖方式采用计算、存储和网络资源套餐式售卖,开支清晰透明;特有单实例流量包计费模式,完美平衡大带宽和高性价比。 与传统云服务器相比 与传统云服务器相比,轻量应用服务器免去配置依赖环境、手动安装应用、初始化配置环节,仅需关注应用管理和业务创新。 虽然“轻”但依旧“稳重”,轻量应用服务器提供稳定的网络带宽、时延和下载/上传速度,并保障稳定的云服务器 IO 读写性能;具备极高的服务可用性和数据可靠性,提供相比传统 VPS 产品更强的高可靠能力。 轻量级应用服务器的应用场景 通过以上优势不难看出轻量应用服务器更加适合网站搭建、Web应用服务、开发测试环境和云端学习环境这四大业务场景使用。特别是利用轻量应用服务器各种强大的自动配置能力结合预置常用 Web 开发平台(例如 LAMP 堆栈、Nodejs)的镜像,可以实现快速部署 Web 应用程序,简单高效上线各类业务应用。 希望本篇回答可以帮助到你 望采纳~
欢迎分享,转载请注明来源:内存溢出

 微信扫一扫
微信扫一扫
 支付宝扫一扫
支付宝扫一扫
评论列表(0条)