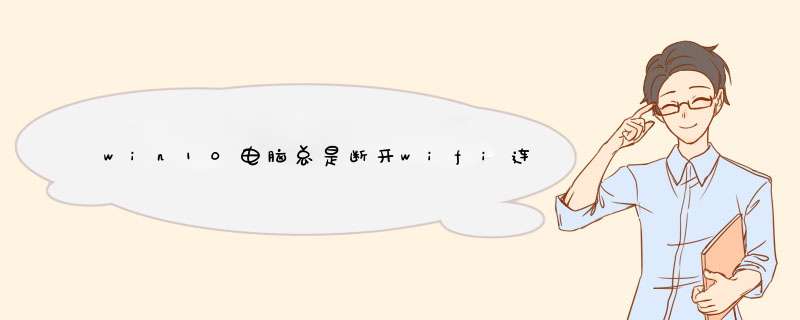
windows电脑无法启动explorer进程怎么办_网站服务器运行维护
windows电脑无法启动explorer进程的解决方法是:1、首先打开任务管理器,点击【文件】,选择【新建任务】;2、然后拷贝explorer文件,并新建explorer进程即可。

在Windows10桌面,右键点击桌面上的“此电脑”图标,在d出菜单中选择“属性”菜单项。

在打开的Win10系统设置窗口中,点击左侧边栏的“设备管理器”菜单项。

这时就会打开设备管理器窗口,找到并点击“网络适配器”菜单项。

在展开的网络适配器窗口中,找到无线网卡的驱动,然后右键点击该驱动,在d出菜单中选择“属性”菜单项。

win7电脑提示IE已停止工作怎么解决_网站服务器运行维护
win7电脑提示IE已停止工作的解决方法是:1、首先打开控制面板,进入【网络和Internet】选项;2、然后切换到【高级】选项卡,点击【重置】,勾选【删除个性化设置】选项,等待重置完成即可。
在打开的无线网卡属性窗口中,点击“电源管理”选项卡。

在打开的电源管理窗口中,找到并取消“允许计算机关闭此设备以节约电源”前的勾选。

接下来在打开的网卡属性窗口中,点击“高级”选项卡。

在打开的高级设置页面中,找到“无线模式”一项,把值修改为802.11b/g菜单项,最后点击确定按钮。
重新启动计算机后,就不会再出现经常掉线的情况了。

相关教程推荐:windows教程
以上就是win10电脑总是断开wifi连接怎么办的详细内容,更多请关注ki4网其它相关文章!
win8电脑网络连接正常但无法上网怎么解决_网站服务器运行维护
win8电脑网络连接正常但无法上网的解决方法是:1、首先打开【网络和共享中心】,点击【更改适配器设置】;2、然后右键点击以太网,选择【禁用】选项;3、最后重启以太网即可。
欢迎分享,转载请注明来源:内存溢出

 微信扫一扫
微信扫一扫
 支付宝扫一扫
支付宝扫一扫
评论列表(0条)