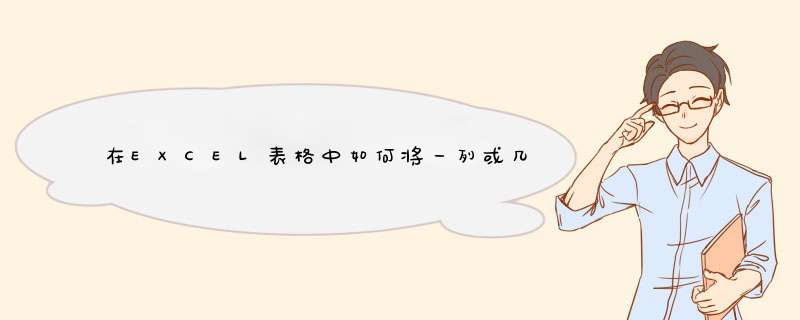
可以通过输入相应的公式来进行处理,具体 *** 作步骤如下:
工具/原材料
excel2016版、win10电脑。
1、打开电脑找到并双击打开excel2016版表格软件;
2、点击打开表格软件以后,为了示范先在单元格内输入好任意的数字文本内容;
3、编辑好内容以后,此时选中B列单元格并输入:=SUBSTITUTE(A1,RIGHT(A1,6),"000000");
4、输入好公式以后,再按“ctrl+回车键”进行公式的填充即可完成设置更改。
我们想将图中所有的字母“A”修改成“B”;选择“开始”工具栏下的“查找”命令;点击“查找”命令,选择下拉菜单中的“替换”命令;也可以使用快捷键“Ctrl +H”打开替换命令;按照要求填写“查找内容”和“替换为”,这里我们要把字母“A”全部改为“假设数据在A列,b2=round(A2,-6)就把最后6位换成0了,然后下拉填充下边的单元格,最后把b列选中粘贴到a列,粘贴时用选择性粘贴--数值,工作就完成了。需要几个0,round()函数后边的参数就用负几,只要别超过原来的数字长度就行。
wps等表格也可以这么做。
excel怎样替换局部文字
excel怎样替换局部文字,在日常的工作生活中,我们经常需要使用到电脑,在使用电脑时总是会需要调整格式或者页面,比如Word和表格上下格式之类的,但是有许多的电脑小白还不会 *** 作,下面就来看看excel怎样替换局部文字。
excel怎样替换局部文字11、打开excel表格,点击开始菜单栏。
2、选择查找选项下方的向下三角标,点击替换。
3、输入需要替换的文字以及替换后的文字,点击全部替换即可替换成功。
总结:在excel里替换文字的方法是点击开始菜单栏里查找选项,选择替换工具,输入替换内容,点击全部替换即可。
excel怎样替换局部文字21、表格范例。为了给大家演示字体的修改方法,本经验以图中表格为例,为大家演示。
2、字体样式。字体样式如图所示,其中有多种样式可供选择,将鼠标放置于字体上,可供预览在表格中字体样式。
3、字体大小。字体大小如图所示,可以直接选择所需的样式大小,也可点击增大和缩小来调节字体的大小。
4、字体颜色。字体颜色如图所示,这里分为北京填充颜色和字体本身颜色,如果没有找到合适的颜色,也可自己设置相应的颜色,设置方法如图所示。
5、字体修饰。可以通过加粗、下划线和斜体来修饰表格中个别文字,以便凸显其重要性。如图所示:
6、字体边框。通过设置边框来增加表格中的字体的边框,如图所示。可以将表格中边框加粗或者设置成三线表格。
以上就是excel更换字体的方法,希望可以帮助到大家。
excel怎样替换局部文字3步骤一:打开查找替换
我们先打开Word,找到我们需要更改字体的内容。
按住快捷键Ctrl+H,d出查找替换对话框。
点击更多-格式-字体,d出字体设置对话框。这里以将黑体变为华文行楷为例。
这一步是让系统定位需要更改的是那些字体为黑体的文字。
步骤二:查找字体
在d出的字体设置对话框中。输入字体、字形、字号详情。
输入完成后,点击确定。
步骤三:替换字体
之后我们点击替换功能键。并点击左下角的格式-字体。
在d出来的替换字体对话框中,依次输入要替换的字体、字形、字号详情。
输入完毕之后,点击确定。
最后点击一下全部替换即可。
excel怎样替换局部文字4
不能上下居中的原因是行距的问题。
1、在word表格中的文章,设置单元格对齐方式,选择靠下居中对齐,如下图所示(并没效果),“百度知道”还是居中对齐的,原因是行距问题。
2、点击word菜单栏格式--段落,在段落窗口,修改下行距即可解决该问题;如图所示:修改为单倍行距后,“百度知道”靠下居中对齐设置就生效了。
Word 表格 *** 作有妙招
一、像Excel 一样玩选择录入。如果表格中的某个项目只有几个重复的选项,比如人事表格中的性别一栏有“男”或“女”的选择,这里就可以将这两项数值制作成下拉列表的形式,输入时只要点击选择就可以了,免去重复输入的麻烦,并且不易出错。
在Excel 中,我们一般通过“数据→有效性”菜单命令来实现,而在Word 中,我们则可以通过下面的方法来实现类似效果:
1、根据实际情况设计好表格,并输入相关数据。
2、执行“视图→工具栏→窗体”菜单命令调出窗体工具栏。点击“性别”下面的单元格,然后单击窗体工具栏上的“下拉型窗体域”按钮,这时单元格中将出现一个灰色块,这就是窗体域了。
3、双击单元格中的窗体域调出“下拉型窗体域选项”窗口,在“下拉项”中入“男”,再点击“添加”按钮将其加入右侧的项目列表中,接着输入“女”,也添加到项目列表中。选中“启用下拉列表”项,最后点击“确定”返回。默认情况下,下拉列表总是显示第一项,所以我们最好将第一项设置为空格
这样在你没有作出选择时,单元格中不会出现文字。另外,下拉列表中的项目数是可以随意添加的,比如这个员工简表中的“学历”,就可以有“初中”、“高中”、“大专”、“大本”等等多个项目。通过右侧的上下箭头按钮,可以调整下拉列表的项目顺序。
4、选中刚才设置好的窗体域,复制后粘贴到“性别”栏其他的单元格中。以同样方法来设置“学历”、“部门”等其他类似的`栏目。插入好所有窗体域后,接下来点击窗体工具栏上的“保护窗体”按钮即可使下拉列表生效了。如图3 所示,在输入这些栏的内容时,直接点击选择下拉列表中的项目即可。
二、表格快速一分为二有时候需要把一个表格一分为二,变成两个独立的表格,可通过下面的方法快速实现:假设你要从表格的第10 行开始分隔表格,可将光标定位在第10 行的任一单元格中,再按下Ctr l+Shift+ 回车键,表格便会从此处断开了。如果想把这两个表格分别放到不同的页面中分页打印,可按Ct rl + 回车键即可轻松实现。
三、在表格上面加空行有时候因为心急,没来得及加上标题就插入了表格,等再想为表格添加标题时,才会发现,当表格顶在页面最上端时,不管怎么样也不能将光标定位在表格之前,从而也就无法直接按回车键在表格上面加空行了。其实,只要将光标定位在表格第一个单元格的最前面,再按回车键即可让表格下降一行了。不过当表格上面已有文字行或空行时,这一招就无效了。
四、自动调整表格宽度。画好表格后添入相关内容,有时会发现设置好的单元格不是太宽就是太窄了,手工调整起来非常麻烦,此时将光标置于表格线之上,当光标变成双箭头状时双击鼠标左键,即可自动调整好列表了。
五、W o r d 表格也排序。Word 表格也能像Excel 表格那样,根据笔画、数字、日期、拼音等进行一些简单的升降排序。
1、执行“表格→排序”菜单命令,打开“排序”对话框,根据需要选择排序依据的数据“类型”、排序的方法等,设置好后点击“确定”即可。
2、执行“视图→工具栏→表格与边框”菜单命令,调出“表格与边框”工具栏。将光标定位到作为排序依据的列中,再单击“表格和边框”工具栏中的“升序”或“降序”按钮,就可以快速排序了。
单击单元格进行修改1、选中需要修改的单元格
2、在编辑栏中修改单元格中的内容(或者直接在单元格上修改)
3、如果这一列的数值完全相同,则按住B1单元格右下角的加号向下拖动,则整列的数据均被修改为6
欢迎分享,转载请注明来源:内存溢出

 微信扫一扫
微信扫一扫
 支付宝扫一扫
支付宝扫一扫
评论列表(0条)