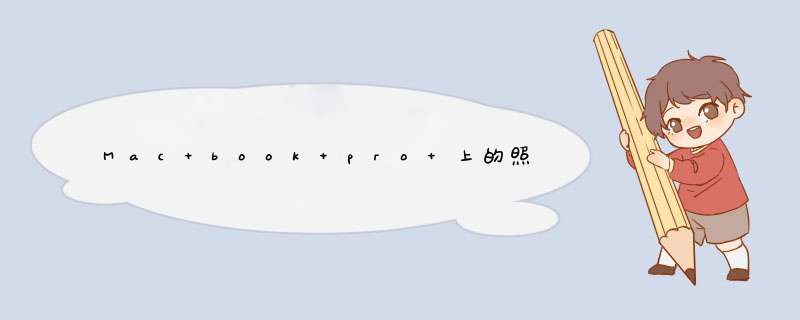
然后选择下你导出文件的质量专和压缩比,点导出按钮,他就会让你选择导出到哪个目录存储,这时候直接选属择移动硬盘,然后点击确定就导出来了ppt基础知识及使用技巧
PowerPoint软件是教师制作课件的主要工具之一。下面介绍了ppt的一些基础知识及使用技巧,仅供初学课件制作者参考 。
一、PPT的启动和退出
1、打开方法:
方法一 :单击桌面“开始”按钮,选择“程序”→“Microsoft Office”→“Microsoft Office PowerPoint 2003”。这是一种标准的启动方法。
方法二: 双击桌面快捷方式图标“Microsoft Office PowerPoint ”。这是一种快速的启动方法。
2、退出方法:
方法一:单击窗口右上角的“× ”。
方法二: 关闭所有演示文稿并退出PPT
单击菜单“文件”→“退出”。
二、幻灯片版式的选择
在右侧幻灯片版式中选择并单击需要的版式。教师在实际的课件制作过程中,希望能够自己设计模板,这时可采用“内容版式”中的“空白”版式,进行自由的创作。
三、有关幻灯片的各种 *** 作
应用PPT进行设计的简单过程是:首先按照顺序创建若干张幻灯片,然后在这些幻灯片上插入需要的对象,最后按照幻灯片顺序从头到尾进行播放(可以为对象创建超级链接来改变幻灯片的播放顺序)。
幻灯片在PPT设计中处于核心地位,有关幻灯片的 *** 作包括幻灯片的选择、插入、删除、移动和复制,这些 *** 作既可以在“普通视图”下进行,也可以在“幻灯片浏览视图”下进行。下面以“普通视图”为例,介绍有关幻灯片的各种 *** 作。在“普通视图”下,PPT主窗口的左侧是“大纲编辑窗口”,其中包括“大纲”和“幻灯片”两个标签,点击“幻灯片”标签,这时将显示当前演示文稿内所有幻灯片的缩略图,每张幻灯片前的序号表示它在播放时所处的顺序,通过拖动滚动条可显示其余幻灯片,有关幻灯片的 *** 作在该区域进行。
1、幻灯片的选择
有许多 *** 作的前提都要求先选择幻灯片,对幻灯片的选择包括单选(选择一张幻灯片)和多选(同时选择多张幻灯片),其中多选又包括连续多选(相邻的多张幻灯片)和非连续多选(不相邻的多张幻灯片), *** 作方法如下:
(1) 单选:单击需要选定的幻灯片缩略图(如上图:左侧方框里的幻灯片尾缩略图),缩略图出现蓝色框线,该幻灯片被称作“当前幻灯片”。
(2)连续多选:先单击相邻多张幻灯片的第一张,然后按住Shift键,单击最后一张。
(3) 非连续多选:先单击某张幻灯片,然后按住Ctrl键,单击需要选择的幻灯片。
2、幻灯片的插入
在设计过程中感到幻灯片不够用时,就需要插入幻灯片。插入幻灯片有四种方法,分别是:
方法一: 先选择某张幻灯片,然后单击菜单“插入”→“新幻灯片”,当前幻灯片之后被插入了一张新幻灯片。
方法二: 先选择某张幻灯片,然后单击格式工具栏的“新幻灯片”按钮,当前幻灯片之后被插入了一张新幻灯片。
方法三:右击某张幻灯片,然后选择d出菜单中的“新幻灯片”项,该张幻灯片之后被插入了一张新幻灯片。
方法四:先选择某张幻灯片,然后按“回车”键,当前幻灯片之后被插入了一张新幻灯片。
3 幻灯片的删除
若某张(些)幻灯片不再有用,就需要删除幻灯片。删除幻灯片有三种方法,分别是:
方法一 :选择欲删除幻灯片(可以多选),然后按键盘上的“Delete”键,被选幻灯片被删除,其余幻灯片将顺序上移。
方法二:选择欲删除幻灯片(可以多选),然后选择菜单“编辑”→“剪切”,被选幻灯片被删除,其余幻灯片将顺序上移。
方法三 : 右击欲删除幻灯片(可以多选),然后选择d出菜单中的“删除幻灯片”项,被选幻灯片被删除,其余幻灯片将顺序上移。
4、 幻灯片的移动
有时幻灯片的播放顺序不合要求,就需要移动幻灯片的位置,调整幻灯片的顺序。移动幻灯片有两种方法,分别是:
(1)拖动的方法: 选择欲移动的幻灯片,用鼠标左键将它拖动到新的位置,在拖动过程中,有一条黑色横线随之移动,黑色横线的位置决定了幻灯片移动到的位置,当松开左键时,幻灯片就被移动到了黑色横线所在的位置。
(2)剪切的方法: 选择欲移动的幻灯片,然后选择菜单“编辑”→“剪切”,被选幻灯片消失,单击想要移动到的新位置,会有一条黑色横线闪动指示该位置,然后选择菜单“编辑”→“粘贴”,幻灯片就移动到了该位置。
5 幻灯片的复制
当需要大量相同幻灯片时,可以复制幻灯片。复制幻灯片的方法是:
1)选择需要复制的幻灯片。
2)右击选中的幻灯片,在d出菜单中选择“复制”项。
3)右击复制的目标位置,在d出菜单中选择“粘贴”项。
事实上,有关幻灯片的 *** 作在“幻灯片浏览视图”下进行将更加方便和直观,大家可以自己尝试。
PPT主窗口左下角有三个视图按钮,分别为“普通视图”、“幻灯片浏览视图”和“幻灯片放映”,点击它们可以在不同视图之间切换。
6、改变幻灯片的背景
幻灯片的背景指的是幻灯片的底色,PPT默认的幻灯片背景为白色。为了提高演示文稿的可视性,我们往往要改变幻灯片的背景,PPT提供了多种方法允许用户自行设计丰富多彩的背景。背景的种类包括单色、渐变、纹理、图案、和设计模板,下面分别介绍它们的实现方法。
(1 )“背景”对话框
通过“背景”对话框,可以设置幻灯片的各种背景。调出背景对话框有两种方法:
方法一 :选择菜单“格式”→“背景”,d出“背景”对话框。
方法二 :右击幻灯片空白区,d出“背景”对话框。
在“背景”对话框中,左半部“背景填充”显示了当前背景,左下部下拉按钮可以选择“其他颜色”或“填充效果”,右半部“应用”按钮指将背景应用到当前幻灯片,“全部应用”按钮指将背景应用到所有幻灯片。当点击“全部应用”后,新建的幻灯片自动应用该背景。
(2 )单色背景的设置
单色背景指背景使用单一的颜色,也称纯色,默认的白色背景就是一种单色背景。在“背景”对话框中,单击背景填充下拉键头,选择“其他颜色”,d出“颜色”对话框,该对话框有两个标签:“标准”和“自定义”。
标准:提供了256种标准色和16种由白到黑的灰度色,单击想要的的颜色,确定。
自定义:可通过两种方式选择颜色:
1) 单击中部的调色盘选择一种基本色,通过上下拖动右边滑块调整亮度,确定。
2) 直接在下方输入红绿蓝的颜色值指定颜色。
(3 )渐变背景的设置
渐变指的是由一种颜色逐渐过渡到另一种颜色,渐变色会给人一种眩目的感觉。在“背景”对话框中,单击背景填充下拉键头,选择“填充效果”,d出“填充效果”对话框,该对话框有四个标签:“渐变”、“纹理”、“图案”和“”,选择“渐变”标签。
在“渐变标签”的下部是“底纹样式”和“变形”,“底纹样式”决定了渐变的方向,共6类;“变形”决定了渐变颜色所处的位置,共4类,两者配合,可产生24种渐变效果。
在“渐变标签”的上部是“颜色”,包括“单色”、“双色”和“预设”,它们决定了参与渐变的两种颜色分别是什么。
①单色:指某种颜色到黑色或白色的渐变,颜色1可为任意颜色(单击下拉箭头选择颜色),颜色1下方的滑块决定了另一种颜色是黑色还是白色,“深”指黑色,“浅”指白色,拖动滑块调整黑白。
② 双色:通过选择颜色1和颜色2指定参与渐变的两种颜色。
③预设:PPT预设了24种渐变配色方案,每种方案起了一个好听的名字,可供用户快速选择。
(4) 纹理、图案和背景的设置
纹理指PPT预设了一些作为用户的背景选择;图案指以某种颜色为背景,以前景色作为线条色所构成的图案背景;指可以采用外部图像文件作为背景。
1) 纹理背景的设置:在“纹理”标签下,单击某个纹理,确定。
2) 图案背景的设置:在“图案”标签下,单击某个图案,选择前景色和背景色,确定。
3) 背景的设置:在“”标签下,单击“选择”按钮,在随之出现的“选择”对话框中找到外存中的文件,双击,确定。
(5) 应用设计模板作背景
除了可以使用“背景”对话框设置背景外,PPT还提供了应用设计模板作背景。设计模板是一种PPT文件,其中规定了背景图像和各级标题的字体字号,可供用户直接使用。用户既可以使用PPT内置的设计模板,也可以自己制作设计模板供以后使用。使用PPT内置的设计模板的方法是:
1) 在“任务窗格”菜单中选择“幻灯片设计”,打开幻灯片设计任务窗格。
2) 单击幻灯片设计任务窗格中的一个模板,这时所有的幻灯片都被应用了这个模板。
3) 若只想让某张幻灯片应用模板,先选择这张幻灯片,然后把鼠标移到想要应用的模板上,出现下拉键头点击,选择“应用于选定幻灯片”,这样只有被选定的幻灯片才应用了这个模板。
4) 如果希望让某个模板作为PPT启动时的默认模板,则选择“用于所有新演示文稿”。
5) 如果想要使用自己制作的模板或下载的模板,点击幻灯片设计任务窗格左下角的“浏览”,在d出的对话框中找到模板文件,双击,该模板被应用到所有幻灯片,且出现在模板列表中。
7、 在幻灯片中插入对象
一张幻灯片上可以插入多个对象,幻灯片就像一个舞台,而对象就像演员一样。PPT支持的对象种类非常多,包括文字、、剪贴画、自选图形、艺术字、组织结构图、影片、声音、图表、表格等,正是由于种类丰富的对象,PPT才拥有了诱人的魅力。
(1)插入文本框:
插入文本框的方法是:
1) 点击绘图工具栏的文本框按钮。
2) 在幻灯片上单击(单行文本框)或拖动(多行文本框)。
3)输入文本框内容。
单行文本框的文字只占一行,随着输入文字的增多,文本框会向右变长;多行文本框的宽度固定,当文字输入到文本框右端会自动换行。文本框有两种状态:编辑状态和选定状态。编辑状态为斜线外框,框内有光标闪动,可以添加和删除文字;选定状态为点虚线外框,框内无光标,可以对文本框的整体进行 *** 作,例如移动或删除整个文本框。在文本框内部单击可转为编辑状态,在文本框的框线上单击可转为选定状态。
“格式”工具栏为文字的修饰提供了帮助,从左至右分别为:字体、字号、加粗、倾斜、下划线、阴影、左对齐、居中、右对齐、分散对齐、更改文字方向、编号、项目符号、增大字号、减小字号、减少缩进量、增加缩进量、字体颜色。
字体:提供了大量的中英文字体,通过下拉菜单进行选择。
字号:控制字的大小,字号越大字越大,可以通过下拉菜单进行选择,也可直接输入字号。
加粗:使字体加粗,点击一次起作用,再次点击取消。
倾斜:使字体倾斜,点击一次起作用,再次点击取消。
下划线:为文字加下划线,点击一次起作用,再次点击取消。
阴影:为文字加阴影,点击一次起作用,再次点击取消。
左对齐:使行内文字靠左对齐。
居中:使行内文字居中对齐。
右对齐:使行内文字靠右对齐。
分散对齐:使行内文字分散排满一行。
更改文字方向:使横排文字变竖排或竖排文字变横排。
编号:为行加数字编号。
项目符号:为行加项目符号。
增大字号:点击后使被选文字字号增4。
减小字号:点击后使被选文字字号减4。
减少缩进量:点击后使光标所在行文字向左移3个英文字符位。
增加缩进量:点击后使光标所在行文字向右移3个英文字符位。
字体颜色:设置被选字体的颜色,通过下拉菜单选择,直接点击应用上次所选颜色。
使用“格式”工具栏按钮一般要求选择文字,文本框在编辑状态下可以通过拖动选择部分文字,在选中状态下相当于选择了所有文字。
(2)插入
指可被系统识别的外部位图或矢量图文件,PPT可识别的文件非常多,包括emf、wmf、jpg、png、bmp、gif、tif等,可以从网络下载,也可以使用图像处理软件制作,或者通过数码相机、扫描仪等图像输入设备获取,在插入前要保证该已保存在外存中。
插入的方法是:
1)单击“绘图”工具栏“插入”按钮。
2)在d出的“插入”对话框中找到需要插入的,双击。
插入的四周有8个白色小圆,上部有一个绿色小圆,这些小圆称作“控点”。白色小圆称缩放控点,用鼠标拖动缩放控点可以调整的大小;绿色小圆称旋转控点,用鼠标拖动可以旋转。将鼠标移到上,鼠标指针会变成十字箭头形,拖动鼠标可移动,在拖动过程中,有一个虚框会随之移动,它表示移动的目的位置,当虚框到达目的位置。松开鼠标左键,即可定位。
“”工具栏是对进行简单处理的有力工具,从左至右依次为:插入、颜色、增加对比度、降低对比度、增加亮度、降低亮度、裁剪、向左旋转90°、线型、压缩、重新着色、设置格式、设置透明色、重设。
插入:与“绘图”工具栏“插入”按钮相同。
颜色:改变的颜色效果,可设置为灰度、黑白和冲蚀。
增加对比度:提高对比度,往往能使模糊的图像变得清晰,每单击一次,提高一点。
降低对比度:减小对比度,往往能使尖锐的图像变得柔和,每单击一次,减小一点。
增加亮度:使暗淡的图像变得明亮。
降低亮度:使过亮的图像变暗。
裁剪:剪掉无用的部分,保留有用的部分(只能保留矩形区域)。单击后,四周出现类似控点的短横线,拖动确定保留区域,再单击外空白区生效。
向左旋转90°:单击一次向左旋转90°。
线型:可设置外框线的粗细。单击,然后选择相应宽度的线条。
压缩:用于减小在演示文稿中所占的容量。
重新着色:可以改变矢量图的颜色(对位图不起作用)。
设置格式:对进行综合设置,可通过输入精确的数值改变格式。
设置透明色:用于去除背景,也称“抠图”。单击该按钮,然后单击背景,背景即被去除,当背景为纯色时效果好,否则去不净。
重设:单击后,回到刚插入时的状态,对做的一切修改都不起作用。
只有当选中后,“”工具栏才会出现,若选中后“”工具栏仍未出现,可右击,选择“显示工具栏”。
(3) 插入剪贴画
剪贴画是Office提供的一个素材集,内含大量的矢量图和位图,可供用户直接选用。插入剪贴画的方法是:
1)单击“绘图”工具栏“插入剪贴画”按钮。
2)出现了“剪贴画”任务窗格,点击“搜索”按钮,任务窗格中会出现所有的剪贴画,单击其中一个,该剪贴画被插入到幻灯片中。
3)Office默认显示所有剪贴画,通过选择“搜索范围”和“结果类型”可以减少显示的剪贴画数量,方便筛选。
对剪贴画的 *** 作与 *** 作相类似,只不过大部分剪贴画为矢量图,矢量图的优点是缩放不失真,占用的容量小,缺点是不能使用“”工具栏修饰。
(4) 插入自选图形
自选图形是Office系列软件的一大特色,通过使用自选图形和自选图形的组合,用户可以自己创作复杂的矢量图。在“绘图”工具栏有4个常用的自选图形:直线、箭头、矩形和椭圆,使用自选图形的一般方法是点击图形按钮,在幻灯片上拖动即可出现该图形,使用缩放控点和旋转控点调整大小和旋转角度。
Office还提供了一个自选图形集,内含几十种自选图形供用户选用,单击“绘图”工具栏“自选图形”按钮,选择其中的一个子类别,找到需要的自选图形单击,然后在幻灯片上拖动作图。
大部分自选图形都是通过拖动作图,但有两个特例,即“线条”类的“曲线”和“任意多边形”。“曲线”用于绘制带有弯度的弧线或曲边封闭图形,使用方法是:在起点单击,在需要转弯处继续单击,鼠标移动过程中曲线的形状会随着改变,在终点处双击,结束曲线绘制,若在起点处双击,则会出现曲边封闭图形;“任意多边形”用于绘制折线或多边形,使用方法是:在起点单击,在转角处继续单击,在终点处双击,结束折线绘制,若在起点处双击,则会出现多边形。
线 曲线 曲边封闭图形 折线 多边形
当形状绘制完毕后,有时需要改变形状,这就需要编辑顶点,顶点指在绘制过程中每次单击所产生的点。要编辑顶点,先选择该形状,然后单击“绘图”工具栏的“绘图”按钮,在d出菜单中选择“编辑顶点”,这时顶点就会出现在形状上,拖动顶点就可以改变形状,编辑完后在空白处单击即可。
插入自选图形后,可以通过“设置自选图形格式”来改变图形的填充色、线条色,精确控制图形的大小、旋转角度和在幻灯片上的位置。
在图形上双击,即可打开“设置自选图形格式”对话框,该对话框有三个标签:“颜色和线条”、“尺寸”、位置。
颜色和线条:在“填充”区,单击“颜色”下拉箭头,设置填充颜色,透明度指是否能透视下层对象,透明度为0,表示完全不透明,为100表示完全透明;在“线条”区可设置线条的颜色、形状和粗细;在“箭头”区,若为非封闭图形,可设定线条两端的箭头。
尺寸:在“尺寸和旋转”区,可用数值精确设置形状的宽高和旋转度数;在“缩放比例”区,可设置宽高占原图形宽高的百分比;“锁定纵横比”复选框被选中时,高度的变化会同时导致宽度按比例变化,这将不破坏原图形的宽高比例。
位置:设置图形相对幻灯片的摆放位置,可以使用数值精确定位。
(5) 插入艺术字
使用文本框输入的文字在颜色和形状上都缺乏变化,因此,Office又创造了艺术字,用于制作丰富多彩的文字。插入艺术字的方法是:
1)单击“绘图”工具栏“插入艺术字”按钮。
2)出现“艺术字库”对话框,从中选择一种艺术字,点击“确定”按钮。
3)出现“编辑艺术字文字”对话框,输入艺术字的内容,设置字体、字号,确定。
4)艺术字出现在幻灯片上,并处于选中状态。
艺术字是一种特殊的图形,对它的 *** 作和对自选图形的 *** 作相似,艺术字除了缩放和旋转控点外,又多了一个调整控点,这个调整控点是一个的小菱形,拖动后可改变艺术字的倾斜或弯度。
“艺术字”工具栏提供了多种对艺术字的编辑 *** 作,从左至右分别为:插入艺术字、编辑文字、艺术字库、设置艺术字格式、艺术字形状、艺术字字母高度相同、艺术字竖排文字、艺术字对齐方式、艺术字字符间距。
插入艺术字:与“绘图”工具栏“插入艺术字”按钮相同。
编辑文字:点击后d出“编辑艺术字文字”对话框,可以修改艺术字内容,等价 *** 作是双击艺术字。
艺术字库:点击后d出“艺术字库”对话框,可以更换艺术字的效果。
设置艺术字格式:点击后d出“设置艺术字格式”对话框,该对话框与“设置自选图形格式”对话框相似,可进行颜色、大小、位置方面的设置。
艺术字形状:提供了多种多样的形状供选择。
艺术字字母高度相同:使艺术字字母高度相同,仅对英文有意义。
艺术字竖排文字:使艺术字在横排和竖排之间切换。
艺术字对齐方式:当艺术字有多行时,可进行各种对齐方式。
艺术字字符间距:调整艺术字的字间距。
“艺术字”工具栏与“”工具栏相似,只有当选中艺术字时才会出现,若未出现,右击艺术字,选择“显示艺术字工具栏”。
(6) 插入组织结构图
组织结构图表示了一种树状的隶属关系,在表示隶属、分类时经常用到。插入组织结构图的方法是:
1)单击“绘图”工具栏“插入组织结构图或其他图示”按钮。
2)在“图示库”对话框中选择“组织结构图”。
3)幻灯片上出现默认结构图,按照提示,单击图框,输入各个图框名。
“组织结构图”工具栏为修改组织结构图提供了极大的方便,它自左至右分别为:插入形状、版式、选择、适应文字、自动套用格式、显示比例。
插入形状:可以为某个图框添加下属、同事或助手。下属指下级图框,同事指同级图框,助手指本图框与下级图框之间的图框。此按钮需要下拉箭头进行选择,在使用前必须先选定一个图框,否则不可用。
版式:决定了结构图的排列方式,可以是标准、两边悬挂、左悬挂、右悬挂。在使用前必须先选中某个上层图框,使用后仅对该图框的下层图框起作用。
选择 :可以对各种元素进行选择,选择后可以更改填充色、线条色或文本色。该按钮主要用于多选,若仅选择单个元素,可以直接用鼠标单击选择。
适应文字:使文字的大小匹配图框,这样就无需手动设置字号了。
自动套用格式:提供了17种预设的格式,可以直接套用。
显示比例:编辑时幻灯片的大小占实际播放时的百分比。
(7) 插入影片
影片指可被系统识别的外部视频文件。PPT支持的视频文件种类非常多,包括asf、avi、mpg、wmv等,影片可从网络下载,也可从VCD截取,或者通过视频采集卡从视频源获取,在插入影片前,由于视频文件容量较大,为提高效率,应使用视频处理软件把有用部分截取出来,然后将截取出的视频文件拷贝到与PPT文件相同的文件夹中。插入影片的方法是:
1)选择菜单“插入”→“影片和声音”→“文件中的片”。 2)在d出的插入影片对话框中找到所需插入的视频文件双击。
3)在随后d出的对话框中选择“自动”或“在单击时”。“自动”指当播放到该张幻灯片时影片自动播放,“在单击时”指当播放到该张幻灯片时只有单击一下鼠标影片才会放。跟缓存什么的没关系。
跟大小,网速、带宽 有关
不能太大,一般网站都会对上传的 进行缩略,压缩处理
一般都会把处理成三或四 种规格:缩略图,中图,大图,原图
不要把原图直接放在页面上,根据需求尽量用最小的图。 这样页面加载就会很快。
不要用TOMCAT压缩,会很占服务器资源的。而且大部分都是已经压缩过的只是像素太高,实际页面显示的时候根本不需要太高的像素,主要是要对像素大小进行处理。
怎么实现你可以搜一下java 处理 缩略
>哈喽大家好,这里是一周进步。
我是皮皮奇。
电脑越来越成为人们学习办公不可缺少的效率利器,但是用电脑,会不会使用快捷 *** 作,效率就天差地别。
Win10系统中的快捷键数量是相当庞大的。
为了让大家少走弯路花费时间查找和记住那些不必要的内容,我们熬了两天整理出这篇文章,罗列出最常用的快捷键以及一些能提高效率的小功能。
希望可以帮到你。
01 快捷功能
-1 快捷键
追求高效率的工作方法,并不意味着用大量“高级”软件,而是把很多基本功能运用好,贯通融合,来满足“真正的需求”。
也就是说,善用比佳软更重要。
Win篇
① Win+L:快速锁屏
离开电脑后为了防止别人查看,而回来后又希望快速进入工作状态,可以使用这个快捷键。
② Win+E:打开「我的电脑」
电脑桌面图标的数量在不影响效率的前提下,越少越好。
而有了这个快捷键,就可以直接删了这个图标,不用再茫茫图标中苦苦寻找「我的电脑」。
③ Win+D:进入桌面
Win8和Win10提供了快速进入桌面的位置,鼠标点击最右下角的小长条就可进入。
但是仍不如快捷键方便快捷,同时再次按住「Win+D」即可回到 *** 作界面。
④ Win+R:快速打开运行功能
运行可以快速启动一些文件,设置一些命令。这里不做过多阐述,有兴趣可以深入了解。
举一个栗子; 把快捷方式(lnk)放到Windows目录下 然后按下键盘上的「Win+R」快捷键,输入刚才的快捷方式名即可打开软件。
⑤ Win+← \ →:分屏 *** 作
在制作论文、报表等过程中经常需要几个程序之间互相参考甚至协同编辑,一个一个页面翻看就很麻烦了,分屏 *** 作帮助你解决这个问题。
熟练使用此功能对同时编辑多个文件并进行校对会很方便。
「Win+左右箭头」可以使正在使用中的窗口贴向屏幕左侧/右侧,而只占用50% 的显示器面积,同时可继续用「Win+上下箭头」继续分屏。
⑥ Win+Tab:可新建电脑桌面
当已打开多个窗口影响工作又不能关闭窗口的时候,可通过新建桌面的方式解决,又不影响之前已打开的窗口。 (有点像上班时怕老板发现浏览网页玩游戏的老板键)
⑦ Win+↓\↑:窗口最小化\最大化切换
很不错的快捷键,在不方便使用鼠标的时候可以使用。
⑧ Win+空格:切换多个输入法
相比于「Ctrl+Shift」切换输入法,实现了选择的可视化。
⑨ Win+I:打开Windows设置
可以对多个系统属性进行设置
⑩ Win+数字键:打开任务栏上第n个程序
对于常用的几个程序,可以直接用键盘 *** 作省去了鼠标移动点击的时间。
Ctrl篇
① Ctrl+Shift+N:快速创建文件夹
② Ctrl+鼠标拖动:快速创建副本
有的时候我们对文件 *** 作,比如PPT改好,已经保存后突然发现删除了一些东西,而之前的信息已经很难找到了,这就是个很麻烦的事。
在ps中有个习惯是对图层进行 *** 作提前复制一层,而PPT也是,可以通过复制粘贴进行创建副本。 (备份是一个好习惯)
快捷方式:按住Ctrl原界面拖动即可快速创建。
③ Ctrl+N:快速创建同级界面
在我的电脑中进行文件查看,但是不能同时查看多个窗口,可以通过新建。
快速创建同级界面并拖动进行左右分栏高效 *** 作。这个快捷键相当实用且通用。
④ Ctrl+Shift+T:恢复被误删掉的网页
有时候会不小心关掉某个正在使用的网页,使用这个快捷键可以快速恢复关闭的网页。
⑤ Ctrl+Z\Y:撤回\恢复
包括短时间内我们在电脑做了一些 *** 作,比如删除一个文件发现删错了,可以用这种方式撤回 *** 作让文件恢复。同时在软件 *** 作中这个快捷键更加常用。
反过来,因为按了次数较多的撤回而出错,可以通过恢复 *** 作直到满意的情况。
Shift篇
① Shift+Delete:永久删除
直接删除会进入回收站,也会占用系统内存。
当确定某个文件不会需要到了,可以用此快捷键永久删除。
② Shift+Ctrl+Esc:打开任务管理器
当电脑因为某个软件卡机了的时候,通常会打开任务管理器进行关闭运行软件。
以前通过「Ctrl+Alt+ Delete」打开界面进而选择任务管理器比较低效,这个快捷键可以完美的解决这个问题。
而通过「Ctrl+Alt+ Delete」也可以快速修改密码和注销账户。
③ Shift+字母:按出字母的大写
在没锁定大写时,按住Shift同时按字母键直接可以按出字母的大写。省去了切换的麻烦。
适用于输入少量大写字母时,例如英语的首字母。
Alt篇
① Alt+F4:关机/关闭窗口键
平常:我们需要点击开始,电源键,选择关机,需要鼠标 *** 作三步骤,比较慢。
快捷键:1)关机:左手先后按下「Alt+F4」,默认出来的选项是关机,这时再回车(Enter),电脑便关机了。
2)关闭窗口:此快捷键可用于快速关于窗口界面,功能和「Ctrl+W」基本一样。
② Alt+Tab:快速切换窗口
平常:需要切换 *** 作界面时,需要鼠标打开下面的图标栏,一个一个点击进行选择。
快捷键:先后点击Alt和Tab,这些都是可以单手 *** 作的。同时继续对出来的界面不断按Tab进行选择所需窗口。
③ Alt+双击 或 Enter:查看文件属性(文件大小)
平常:有时候需要查看一个文件的空间大小,右键并点击属性。
快捷键:按住Alt并鼠标双击文件就可以快速打开属性界面。当然,Enter键可以替代鼠标的双击。
④ Alt+↑:文件资源管理器界面,打开上一级界面
⑤ Alt+←:文件资源管理器界面,打开上一次界面
这是一组快捷键,当在查看本地文件时,需要点击才能打开上一级界面,而点错了想返回之前打开的界面又需要从新一级一级点开比较慢。
有了快捷键可以很方便地解决这个问题。
02 功能键区篇
-1 F键
① F2:对文件快速重命名
点击文件并按 F2即可快速重命名。
拓展:慢击两下也可达到同样效果。
② F2,F3:切换左右网页页面
在浏览网页时候可作为切换左右网页的快捷键进行使用。
③ F11:打开浏览器的全屏模式
扩大视野更方便 *** 作。
-2 快捷字母
不知道大家在用电脑工作学习时,有没有注意到系统 *** 作和使用一些软件时候,对应的文字功能后面往往会带有一个英文字母。
除了快捷键 *** 作,还有一类快捷 *** 作,我们可以称作快捷字母。
快捷字母指的是汉字 *** 作后面的英文字母,在某些 *** 作中速度不亚于快捷键。
当然我们可以根据使用需求把快捷方式和快捷键的使用更好的结合起来。
① 新建文件夹
单击「右键—新建—文件夹」,就会新建一个文件夹。而我们可以通过单击右键,并且快速摁下 W、F 两个字母。
虽然上面提到快捷键「Ctrl+Shift+N」能够创建文件夹,但是显然左手键盘右手鼠标的 *** 作效率更高。
② 隐藏桌面图标
在桌面上点击「右键—查看—显示桌面图标」,桌面图标就会全部隐藏。
而我们可以通过单击一次右键,然后依次快速摁下键盘上的 V、D 两个字母,要显示的时候,再重复一次刚才的 *** 作。
③ 新建其他的文档或者软件类型
单击「右键—新建—选择文件类型」,就会新建一个对应该类型的文件。
我们也可以单击右键之后,摁下 W ,在d出的菜单中,我们看到,你可以摁下 F 新建文件夹,摁下 S 新建快捷方式。
那下边这一排呢?Word、PPT、Excel 表格等等。
如果你仔细观察,你会在电脑其他地方也找到类似的 *** 控方式。
我们只需要稍稍做点实 *** 练习,就可以记住那些对自己来说常用、或者一段时间内常用的某些快捷字母。
开始的时候可能会觉着这个 *** 作有些繁琐,但是当你了解他并熟练地运用的时候,长此以往你的 *** 作就会变得更迅捷。
03 实用 *** 作
这里只是列了一些比较常用的 *** 作,希望对大家有帮助。
-1 任务管理器的实用功能
① 可以查看系统运行的软件,占比较大影响内存可以关闭。
尤其是电脑死机时,我们可以直接启动任务管理器,关掉一些运行内存高的软件。
② 查看自启用软件,自行选择打开或关闭,提高启动速度。
关于系统的实时性能情况其实系统本身就给我们提供了很多的基础 *** 作。
③ Win键截图的两种方法
当我们需要截图保存时,首先想到的往往是第三方软件(微信、QQ)的截图功能。
但实际上Windows本身就可以截图了。
④ Win+Shift+S
可以全屏截图和区域截图,然后直接粘贴到文件中即可。缺点是没有办法对截图直接编辑。
⑤ Win+W
打开Windows ink工作区,第三个屏幕草图功能即可屏幕截图。
优点是可以编辑,但是与第一种方法相比效率较低。
⑥ 打开搜索功能,都能搜什么(Win+Q)
包括应用、文件、设置、web搜索结果。
也就是说在这里输入应用名称就能直接选择并打开,甚至可以打开在网站(即刻)中的搜索结果。
应用不限于后安装的应用,系统自带功能也能搜到。
例如计算器和画图,计算功能在搜索界面可直接输入。
例:计算器
搜索应用
搜索信息
搜索本地文件
04 彩蛋
「将压缩文件藏在喜欢的里」
可以在一张图里藏入「不可告人」的秘密。
-1准备一张,将这张和你自己想要藏进里的文件存放在一个文件夹内。
提醒:先将你要隐藏的东西压缩起来变成rar文件(用winrar添加为压缩文件)。
比如,我要将我电脑里的一个文本的压缩包藏到一张后面,我把这两文件都放到D盘地根目录下,为了方便,我将它们命名为1jpg和2rar。
-2利用我们刚才学到的「运行」(Win+R)命令,并输入「cmd」,即打开Windows 的命令提示符。
-3因为我们把1jpg和2rar两个文件是放在了D盘的根目录下,所以我们要将目录定位到「D:\」,在命令提示符窗口光标后面输入「d:」。
显示如图,就表明已经成功定位到D盘根目录下了。
-4接着就是最重要的一步了,执行以下命令:「copy/b 名称jpg+压缩包名称rar 生成后的名称jpg」。
也就是:我要把1jpg和2rar这两个文件合并,我要执行的命令就如下:「copy/b 1jpg+2rar 3jpg」
执行结果如图:
-5按照上面的步骤完成就算成功了,D盘下已经多出个3jpg的文件了,下图就生成的3jpg文件啦。
需要看藏在里的压缩文件时,只要把后缀改为rar就行了。
关于系统的快捷 *** 作还有很多,这篇文章只是为大家比较详细的介绍了关于快捷键的内容。
同样,软件的快捷键的重要性也不容忽视,在时间就是一切的现在,让快捷键为你翻身吧。
以上,就是本次想和你分享的内容。
如果有帮到你,你可以点击「在看」或转发分享,这会对我们有很大的帮助。
x-_p-_o-[U2FsdGVkX18PyfvT/qle+DOX67uExfk5ypWFnpUIFPeAR/cWZAPSuokOMH17rjy8IjB6+eBEBlX4wu+XKBKOrJeah7/+2P1Nh63Gt+YX5/aMaFt1/zHkpqH3AzLlKz9/HxDcNR8qqYTeRSGTftMK/JYG/ybDc3oQShqTqZnBAMaLt4sS7rIsUw7EPUwNBPehiUC8bfkWbM1Ni2Q9b9vewJUnPwUpPifoXtC+v6Y0LUWmS5lYGDFXBpr1jF3oMCSA9JWxLFug2J+abaWfcEVDq4DbLyI6IpPjIGk4IToMpCS2AXEio7CSl7FosnLkqH1rJqCQ9TlN0dAR+GWLv0Ib9BlNJKbrse2kJGqHxljPmixlf0VVxJyNT7rXeS8qqRHmHHGGjazCi3/sed1upJYjaY1WrTZyjdvyzRbkBrlZ1Co4VTG25Mnj/bBdkwD2isiCb0xvZOcVeUme5us4ZwBpQ5E8KlJ6JaGSQvQbRRxJ9745vAun7XdV1hjXG/o3Xspsn+j2wQyRWMK5kG37Sixp6OAyyKZSmhOs/SMlqvzQtMFP6iJalO7SNE+duBprOaa/cG3Zi2/TXtkOXmwka1ht+scXoPQEkoJF1dduDQLKbbUrQPyJh28FcpMfUGrvFLujcCYcbsbZpNp0BInOiZ3Zk8yCsGO90dF2Rl1LoO4sfCPyTx7EMUw8LBkX8HdZQ4AK9v/rlmZulgu2K6qMRJ6tOPp8tvTlQcva5hcuvkVYQfIJhndFQzkCGCPa4UfMU+0xR5OZADL53YdkvORhEBRVYoqGmXmKZuwkKxbIHVC8CvFN8qpWft0TXx23YwawTQHHihwl26OFElrSra9FeI4H0IZTjuCSfRyDg/d/VbowzkeW9/IuP9CGqOFFd2uB7/dHQTSxhRqh1oDhLPJttDwteGPMXqeX/CbKNsaHFvHmGmJUSp8sK6KOiYijVgzNLFK+yswe0r3r9pM/yO0vk++b/kYtJuZXVK46Jy8+r4kMyeIXeX5PFumf9RSeyEkud761qs7m/WiW/Cyk77EyInjq4QWj3B14mq3WYhoahijEGsLH3LauT3KUdptiA6qtG8fYsda3G5Pcc/NW+su38ycjaWLsQqLGWKnKdaLgG2rNU/EoPU8f2rM6h4w3PF/cPfyRllCeMzoS/mWgsja1nvC5MZnqh0QcYmgNbP2BXGuecjl0ald6FzJbnosy9rZcXtaPPJAbNege/uhT2shTXOKQh6mMvIHYIXYgKqL7TjVDMH35/7Eqjuk4COehAuGY9aI7Oke4XonUiTHigGqUXdQC1qAw0nMPgmoUqZbcGpWhf41cFpnYfDVDKjiI1lOCiTLMFE4ZlccjGzKUzqv/xNgKfZIfonz4dE+HmBXttkdeIzJb4w4yHE+Cz9YDB9XoDMwIezwjz+xGfJ070+OsWt3ib48awd823oTafYyr7KoUYBJTJMZK02a/0OuSBgFqTg0xYBygobQ5gWj21tLa90p6EqPgaYSfzYrwCzWZHUdsVKa4pnZ/tYxSIay/jRy59/t/UsRUPN+SkK+5nGxfutRfJ0+Rd0DY6JYZ/693np/uLKTMVuODCCQpPKUj5lONTK4Bp3Q7wH6KFdEebHi49RR3mH5WcZUAjtIuAeMVUTFVh2/m6pfc+KXnQb7LG1rQvfoFeX9S62wDyrAhVfb6N/PVAfFPflatBd5RaGr6dB7NLNyPz849CAb28q6hAWYM0F0+gHrnN/RiHrYISKlfaEVm+p5vlLqfq2jzD/C5v31E+8sAnJJt+d3hduD5azWJKdYGBX14xR99h2COlCkwdOfX3UaEAQmYg0qtnAsi8YQqbg3LVoOdxDDHAG5E4j+JrRcPF3sZMDJodtamMxwKM19j5JnDar9iGOejddV/c/yJofBIRY4T8r0m2E3ifIKUM09X+yw6nwtEWNpe/oojukUznjesEceozlZkWaIbjw24N9x7pIaFWIMOeAEmpmvOwDXmjyCuX/BlPhWG2sYx+YaiBh2c9BSh9UGykmCbOJmrEuRP4YJCYcixZ1SUOq6xdUZNGjkGgphO2/Qq9sMMU9voDb4RKF/IFnXf1RJ/5HuXs0Rw/JVLSumY7V7ZKe8XP3j3VEW7t7g3fprqKSf6jB0rmmDLCuMgg/CmovxyqGKQ32Vx4B+RLHUMoJZ5mwlMMDwSvF/wOa1i13LAJXn4uZq3oN2ABDwQP7gZvLL6+cdfWBMMQAzV0QKG+gnL7ihImaPS4tmyUjPx0xQZhkPniqe0QmNN6UIXxOR8Fo+DJxk3eFfzTXT4sSJwD5lkl6ZuGKUUwJPpPi8l10N5T8gVFB/0F8n2iWUqdwVzMOeA6/Y3SmHFFbhFfZNjViLoxr39aUSUayMqvFdwe1X6AyD3PiUmle+x3xwWcKWWEHMIhAzdgXDofZzc93IRKEc50Mtx0wzac4TZQD4L2kTITXxfI/6aN1ggOymYbzbTcTuL0ZZ7NVdOeMg+AOa5Lonjsw/V7E3pA7uGyymk29AOSVofhWv/hLNy7wAesoefHVsUNc0zKYFDeOubxiV6guDe7kO5/l95NulU6abQqAokHEQVP8rHCzkNhoC4F7njj+RU+TaQsuVN9V8teByIQlt34n8RUNwmIirnHbadfpIQ4z3S7EMdcEL83GdV6ORnHDsPjdlgtBCtlE0yBIlaD9wrZi6lIEHm2hOJY8bhzwvpeya6jjYLtobql9S0CWt4HKGod6R5AWFaVIYmHHNSOKcomwik2dSq79n7XHXIpdSCngWaDedcZ92nq9Vd7t3OYW4E/DNOO6jL0WlM4GMyfwqFxfw22KaYGCDvVjBCNvKV+Zrwdsvgzfl9HhKuAup/qlzxMBx8Kplk4ikJFkXAW/TraGx7IRBPWkU3ul6dW6BXPiWD4TJTqyrAL5M2os64ZIzvakOuBwXKJ3q2FOaW1sh/TkbgxWkEN9mZL59XA9vIHjiSrxCZLSYRvN28mIDbyo8E3YGuO+ATghMbZw73v0gj+D9m6ejhUcfpYoHrSYRu9zu67bejYBhDBJp47mFbxhYPA+bFV8CybW6wdwG0rSlaTwy8EScJZWyQfkTXGt+lnjbyT40I1KKAv4rNhb7kw0bVFMl8cAGEfDEu+1E2nVYl1A4MqpcqYKh+2kKTnG1/G7RhVR5Qz5llDEO2BEG94fNnabnY4dPTX0q6A5CBBgVj9pMMATpoAUvyv5OjW9gckDz2/8TY1vh5cw4S6BkAfoBYRkgBHKwWk3vV3PgFjGRzZY22BourQEfPnuU92HSTJG2G++PKYL1PiTQCsamrBoA4O7P8n5bx4IeXnW6qOKDXYqFrlOseKQZG5Bqz6qKEaR6DXBYrDetQpd+6GnzvrLhPDx42Ql66BuDRpOzL8yajeXQozkhAPIRNF/oBEIi5sfXd6CeCbaCOhsEoFIKE7MeJ2UugnNQCppd90xDcKm56qCQxMuqlqaWXciWNl+zv7YybpG2wIbiSTs2HoBrGaU0ESxDmr1yCeImWVZASAzVAS7lCiNuSi3JAn9u98owH9dyTUULP4lUjTSNpnrbpLosxSJ3+n8C6VGbb5LkBNkcfndTUuAEG09DVF/jOYsPktD1ILBy7h1rD6sFFZ8M2wSpSTY6w6QWZtEdtxWLonLv+St7hlyGK0Ni+KEA6XumfWr5fMsz+1ZaIJm4OM17UTqc0Rm9FMgRjbJW51C2FmsqVY07o+pScgShZqhhkSoZ4EclNdjQ+M6yy2Hv7Zla3S59c6gMSK0KjVnJvkGW9C6SzD8ttjkbD2ySYRwOIWNhJAzOALxQWCqSEe3WDrn0dMZhCsA2elc4bsPTa7VcDXiO8R+RvG5kYt0buFzVGjtKiXNXQvyCzabTvE6GBW6ChtgrZq56Rz02DG9Lm7pp1BtCxSrsl3tNBfu9id84ePh1PpYX5n8Rmg8oXoQyHVPk0T5CaG5hBa3X3+nYd4fzhD/N1/YmL+zhIpOZ8pdqAqD09d0+Qu1mc0hzThZwCmW+WG5XSYrNCjaiHpEw8ofmnB2drpIwbHkyt++rxOJIqimw9AnUkk1/rk4KtMzBa8rahZzZtpzgJRlVzAykUEELVcXDmJBEkqqZ3lbhii8BhsMw2GrYkRAJs9MbHHYKl+TILDl4r7DJGrYJFHKhd8F7zZgMLsEwQGzo/cLjLSTrp3HAbpeaQYYZ5J+Lkz/thlnMKIDKhEnDtNtj/S8XC/oJErwpdxfO9ES1rYLiDnE3qJ6vuuy5icnBCtBo9D8ILwOgJsyOZIXOOBeLgBFIG4dLELOQmRRqfKH+2hTJGpYUQwO4/NVRvvhQSA5cuwvz4AJQ5CrtiQn3bBAIIaq/6kxstfjca6GKMmiH/p+YY7jpTzaFfp2c/bGP3LfmlPiq8Je0RxpIH7n4Vt4t5qyjLODJH6S8yxFm9s8Y8l84cVrvMEQPHENHBp9bA50/wY3l+Ym72R7SV33haGQGa3wYRUGYQ/4Yi8PG7FugSWNE6SYtOuR3iN0n/EHx4EcaEgNz00hXCPsvqpUJlmbANvnzjONUX5eAo9HVz1YpjntAW7iERkxp3lEj2vjpap1hboevuykieJfcfxhFVVw5shZ1+m2hCzh+BmRrZwO6i6EXem7C1DkARR6cDPENvCHDLOkhXHIvf97jNQwyR+XXkndSvxcjUKEWAYjSLLHP8ud+96N0ycIJnADNVRAeiqL0w3j+DQuN236KyUwo5OVmyofEUwNH/NJtUKPrTjUKz1zPUq6YPeLAbC/quauPbiIHuDCBPwHr3IFbQSi5/M3nsgfxChYEWXyliwjEjKFsCgswWZ3SqRCh8qH4bqbNtzQ==]-o_q-_-x
欢迎分享,转载请注明来源:内存溢出

 微信扫一扫
微信扫一扫
 支付宝扫一扫
支付宝扫一扫
评论列表(0条)