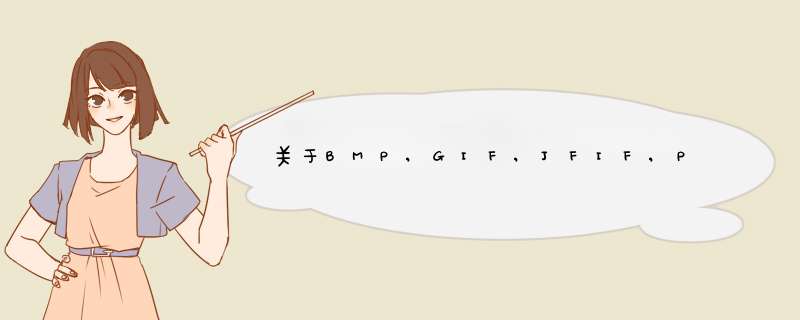
如果您是数字视频编辑的新手或者刚接触 Windows Movie Maker,请阅读有关在 Windows Movie Maker 中使用的各种工具的介绍,并参阅相应链接,以帮助您进一步了解这些工具。
了解 Windows Movie Maker 工具
Windows Movie Maker 分为三个主要区域:窗格,情节提要/时间线和预览监视器。
关于窗格
Windows Movie Maker 提供了各种不同的窗格,您可以在这些窗格中执行您的 *** 作,具体取决于您要完成的任务。
任务窗格列出了在制作时需要执行的一些常见任务,包括导入文件、编辑和发布。
“集合”窗格显示了您的集合文件夹,其中包含剪辑。集合文件夹显示在左侧的“集合”窗格中,所选集合文件夹中的剪辑显示在右侧的“内容”窗格中。下图显示了“集合”
“内容”窗格显示了当您创建时所进行的剪辑、效果或过渡,这取决于您工作的视图。您可以将视图更改为显示缩略图或详细信息。
您可以从“内容”窗格将剪辑、过渡或效果(或从“集合”窗格将集合)拖至到当前项目的情节提要/时间线。您还可以将剪辑拖动到预览监视器来播放剪辑。如果您对剪辑进行了更改,则这些更改仅反映到当前项目;它们不会影响源文件。
关于情节提要和时间线
您创建和编辑项目的区域以两种视图显示,情节提要和时间线。制作时可以在这两种视图之间进行切换。
情节提要 情节提要是 Windows Movie Maker 中的默认视图。可以使用情节提要查看项目中剪辑的序列或顺序以及轻松地对其重新排列(如有必要)。通过该视图还可以查看已添加的视频效果或视频过渡。已添加到项目中的音频剪辑不会在情节提要上显示,但是您可以在时间线视图中进行查看
关于预览监视器
预览监视器可让您查看各个剪辑或整个项目。通过使用预览监视器,您可以在将项目发布为之前进行预览。 您可以使用预览监视器下面的按钮来播放或暂停剪辑,或者逐帧前进或后退剪辑。使用拆分按钮可以在预览监视器中显示的点上将一个剪辑分为两部分。
可以放大或缩小预览监视器,方法是单击“视图”,指向“预览监视器大小”,然后选择大小。还可以拖动窗口来使其放大或缩小。
下面详细介绍了可以在 Windows Movie Maker 中执行的 *** 作:
从录像带或数字 (DV) 摄像机中导入新视频
从录像带导入视频
使用“导入视频”可以将数字 (DV) 摄像机录像带中的视频复制到计算机。将 DV 摄像机录像带中的视频导入到计算机时,会将磁带上的视频编码为视频文件并保存到计算机硬盘。
导入数字 (DV) 摄像机磁带中的完整视频的步骤
确保 DV 摄像机连接到 IEEE 1394 或 USB 20 接口,然后将摄像机设置为播放所录制视频的模式(在 DV 摄像机上通常标记为 VTR 或 VCR)。
在打开 DV 摄像机时显示的“自动播放”对话框中,单击“导入视频”。
在“名称”框中,为将要创建、导入、然后保存到计算机的视频文件键入名称。
在“导入到”列表中选择要保存视频文件的位置,或者单击“浏览”以选择其他位置。
在“格式”列表中为新视频文件选择以下视频文件格式之一,然后单击“下一步”:
如果要使用数字视频设备默认情况下使用的文件类型(如 AVI 或 DV-AVI 文件)创建单个文件,请选择“音频和视频交错(单个文件)”。
如果要创建包含录像带上所有信息的单个 Windows Media 视频 (WMV) 文件,请选择“Windows Media 视频文件(单个文件)”。
如果要为录像带上的每个场景创建一个 WMV 文件,请选择“Windows Media 视频 (每个场景一个文件)”。
单击“将整个录像带导入到计算机中”,然后单击“下一步”。
如果要在录像带末尾之前停止导入视频,请单击“停止”,然后单击“是”。
单击“完成”。
导入的视频在计算机上被另存为一个或多个视频文件,并显示在 Windows 照片库中。
导入数字 (DV) 摄像机磁带中的完整视频,然后将其刻录成 DVD 的步骤
若要将录像带刻录成 DVD,必须有 Windows DVD Maker,Windows Vista Ultimate 和 Windows Vista Home Premium 中均提供此软件。还需要 DVD 刻录机。
确保 DV 摄像机使用 IEEE 1394 或 USB 20 接口进行连接,然后将摄像机设置为播放所录制视频的模式(在 DV 摄像机上通常标记为 VTR 或 VCR)。
在打开 DV 摄像机时显示的“自动播放”对话框中,单击“导入视频”。
在“名称”框中,为将要创建、导入、然后保存到计算机的视频文件键入名称。
在“导入到”列表中选择要保存视频文件的位置,或者单击“浏览”以选择其他位置。
在“格式”列表中为新视频文件选择以下视频文件格式之一,然后单击“下一步”:
如果要使用数字视频设备默认情况下使用的文件类型(如 AVI 或 DV-AVI 文件)创建单个文件,请选择“音频和视频交错(单个文件)”。
如果要创建包含录像带上所有信息的单个 Windows Media 视频 (WMV) 文件,请选择“Windows Media 视频文件(单个文件)”。
如果要为录像带上的每个场景创建一个 WMV 文件,请选择“Windows Media 视频 (每个场景一个文件)”。
单击“导入整个录像带,然后将其刻录到 DVD”,为 DVD 输入一个标题,然后单击“下一步”。
此时 DV 摄像机中的磁带将倒回开始处,并导入视频。
如果要在录像带末尾之前停止导入视频,请单击“停止”,然后单击“是”。
已导入的视频保存为视频文件。
从录像带导入视频完成后,请单击“完成”以关闭“导入视频”。
然后得到的视频文件被刻录成 DVD。
导入数字 (DV) 摄像机磁带中部分视频的步骤
确保 DV 摄像机正确使用 IEEE 1394 或 USB 20 接口进行连接,然后将摄像机设置为播放所录制视频的模式(在 DV 摄像机上通常标记为 VTR 或 VCR)。
在打开 DV 摄像机时显示的“自动播放”对话框中,单击“导入视频”。
在“名称”框中,为将要创建、导入、然后保存到计算机的视频文件键入名称。
在“导入到”列表中选择要保存视频文件的位置,或者单击“浏览”以选择其他位置。
在“格式”列表中为新视频文件选择以下视频文件格式之一,然后单击“下一步”:
如果要使用数字视频设备默认情况下使用的文件类型(如 AVI 或 DV-AVI 文件)创建单个文件,请选择“音频和视频交错(单个文件)”。
如果要创建包含录像带上所有信息的单个 Windows Media 视频 (WMV) 文件,请选择“Windows Media 视频文件(单个文件)”。
如果要为录像带上的每个场景创建一个 WMV 文件,请选择“Windows Media 视频 (每个场景一个文件)”。
单击“仅将部分录像带导入到计算机中”,然后单击“下一步”。
在“对录像带进行定位,然后开始导入视频”页上,执行下列一项或多项 *** 作:
使用“导入视频”中的 DV 摄像机控制或使用视频摄像机上的控制,在磁带上找到要导入到计算机的剪辑的开始。
如果要指定从录像带上导入视频的时间长度,请选中“停止导入时间”复选框,然后输入导入视频的时间限制。
单击“启动视频导入”。
此时录像带将自动播放并开始导入。
执行下列 *** 作之一:
当磁带到达要停止导入的点时,单击“停止视频导入”。
如果已经选中了“停止导入时间”复选框,请等待指定的视频导入时间。
对录像带中要导入的每部分重复步骤 8 和 9。
导入视频完成后,请单击“完成”。
导入的视频在计算机上被另存为一个或多个视频文件,并显示在 Windows 照片库中。
注意
还可以使用 Windows Movie Maker 打开“导入视频”。将 DV 摄相机连接到计算机并在播放模式下打开,在 Windows Movie Maker 中的“文件”菜单上,单击“从数字摄像机中导入”。
您还可以使用 Windows 照片库打开“导入视频”。将 DV 摄相机连接到计算机并在播放模式下打开,在 Windows 照片库中,单击“文件”,再单击“从照相机或扫描仪导入”,在设备列表中单击您的 DV 摄相机,然后单击“导入”。
使用“导入视频”或 Windows Movie Maker 时无法从模拟视频摄像机或 VCR 中导入视频。若要从模拟摄像机或 VCR 中导入视频,需要在计算机上安装模拟视频捕获设备,然后使用可以从模拟捕获设备中导入视频的软件。有关详细信息,请查看模拟捕获设备附带的文档,或者访问制造商的网站。
使用某些 DV 摄像机还可以连接到模拟设备(如 VCR)。DV 摄像机会将视频从模拟源转换为数字视频。有关详细信息,请查看 DV 摄像机附带的文档,或者访问制造商的网站。有关使用 DV 摄相机从模拟视频设备导入视频的详细信息,请参阅通过 DV 摄相机从模拟视频摄相机或 VCR 导入视频
导入现有视频文件、和音频
您可以将带有以下文件扩展名的文件导入 Windows Movie Maker,以便在项目中使用:
视频文件: asf、avi、dvr-ms、m1v、mp2、mp2v、mpe、mpeg、mpg、mpv2、wm 和 wmv
音频文件: aif、aifc、aiff、asf、au、mp2、mp3、mpa、snd、wav 和 wma
: bmp、dib、emf、gif、jfif、jpe、jpeg、jpg、png、tif、tiff 和 wmf
也可以将具有以上列表中没有列出的扩展名的文件导入 Windows Movie Maker,但当您尝试使用它们制作时不是所有的文件类型都能工作。
如果计算机运行 Windows Vista Home Premium 或 Windows Vista Ultimate,则可以将未使用数字版权管理进行保护的 Microsoft 录制的电视节目文件(文件扩展名为 dvr-ms)导入到 Windows Movie Maker 中。
将文件导入到 Windows Movie Maker
单击“文件”,然后单击“导入媒体项目”。
导航到包含要导入的数字媒体文件的位置,然后单击“导入”。
提示
可以一次导入多个视频剪辑。对于连续的剪辑,在列表中单击第一个视频剪辑,按住 Shift 键,然后单击列表中的最后一个剪辑。对于不连续的视频剪辑,按住 Ctrl 键,然后单击要导入 Windows Movie Maker 的所有剪辑。
也可以通过从 Windows 照片库将文件拖放到 Windows Movie Maker 中导入视频文件和。
裁剪、重新排列和复制导入的音频和视频剪辑
将文件导入 Windows Movie Maker 后,可以开始制作编辑的主要部分。使用 Windows Movie Maker,您可以采用各种不同的方法编辑剪辑。您可以将一个长剪辑拆分成两个短剪辑,也可将两个剪辑合并为一个剪辑,可以剪裁剪辑的开头或结尾部分,甚至还可以创建新剪辑。
拆分与合并剪辑
您可以手动将视频和音频剪辑拆分成较小的剪辑,使剪辑更便于使用。例如,如果您的视频剪辑有两个不同的场景,您想将在某一场景结束、另一场景开始的位置拆分视频剪辑,请在两个剪辑之间插入一个过渡。
已拆分成两个剪辑的视频剪辑
相反,您的文件可能已被分成较小的剪辑,您希望将其合并在一起。但是,只能合并连续的剪辑。“连续”是指第二个剪辑的开始时间紧随第一个剪辑的结束时间。例如,如果您的视频文件或音频文件在导入到 Windows Movie Maker 中时已被分成剪辑,并且这些剪辑按顺序命名为 Clip 1、Clip 2 和 Clip 3,则您可以合并 Clip 1 和 Clip 2,或合并 Clip 2 和 Clip 3,但不能合并 Clip 1 和 Clip 3。
可以在情节提要或“内容”窗格中合并连续的视频剪辑(在向情节提要/时间线添加剪辑之前)。
向项目添加过渡和效果
通过添加自己的特殊工序可以提高制作水平,使您的看起来与众不同,且十分专业。通过添加过渡和效果,可以确保从一个场景顺利过渡到另一场景,并具有您想要的外观。
过渡
过渡控制从一个视频剪辑或进入下一个视频剪辑或的方式。可以在情节提要/时间线上以任意组合在两个、视频剪辑或片头之间添加过渡。可以选择使用看上去不错的常见过渡(如淡化)。也可以选择使用更简洁的过渡,例如:条形、碎片或之字形(仅举数例)。
含过渡的情节提要中的项目
您添加的所有过渡都会显示时间线的过渡轨上。若要查看该轨迹,您必须扩展视频轨。
向项目添加片头和片尾
使用 Windows Movie Maker,可以向添加片头、作者姓名、日期、片尾和其他文本。例如,您可能想添加片头介绍中出现的某个人物或场景。
可以将片头文本添加到的不同位置:在开头或结尾、某个剪辑之前或之后或者覆盖某个剪辑。片头在指定的时间播放,可以单独在屏幕上播放或在播放时覆盖视频,片头消失后继续播放视频剪辑或。
下图显示的项目片头出现在一个视频剪辑前:
时间线上的起始片头
下图显示的项目片头在播放时覆盖在视频剪辑上:
时间线上的覆盖片头
发布并以不同方式共享
项目完成后,即可将该项目作为进行发布。是 Windows 媒体文件(文件扩展名为 wmv)或音频和视频交错格式 (AVI) 文件(文件扩展名为 avi)。在 Windows Movie Maker 中发布时,可以通过以下多种方式与其他人共享:计算机、可录制的 CD、可录制的 DVD、电子邮件附件,或 DV 摄像机录像带)。问题一:什么格式最清晰? 体积最小当然是jpeg格式的文件,清晰功比较只能是用某种格式的图像文件和原来的文件相比,如果不要一点变化,那就是tiff文件。但是如果从体积和质量的损失相比较的话,还是jpeg的文件格式最好了
问题二:JPEG、GIF、PNG、BMP哪种格式的清晰一点? JPEG是有损压缩 ,文件后辍名为.jpg或.jpeg。
GIF 是用于压缩具有单调颜色和清晰细节的图像(如线状图、徽标或带文字的插图)的标准格式。
PNG是无损数据压缩。
BMP是一种与硬件设备无关的图像文件格式,使用非常广,除了图像深度可选以外,不采用其他任何压缩。
最清晰的是bmp格式,但bmp文件较大,推荐png格式
问题三:photoshop保存哪种格式的图像最清晰 1)PSD格式最清晰。
2)PHOTOSHOP保存的几种格式详解
1 PSD:Photoshop 的自身格式,能支持 Photoshop 的全部信息:α通道,专色通道,多图层,路径和剪贴路径,它还支持 Photoshop 使用的任何颜色深度和图象模式。
PSD格式是采用RLE的无损压缩。
在 Photoshop 中存储和打开此格式也是较快速的。
2 TIFF:TIFF 支持位图、灰度模式、索引模式、RGB、CMYK、和Lab等图象模式。
TIFF支持RLE。也支持LZW压缩模式。
它是跨平台的图象格式,既可在Windows,又可在Macintosh中打开和存储。
它被页面布局程序广泛地接受,常用于出版和印刷业中。
3 EPS:EPS是 Photoshop 用 PostScript
语言开发的一个图象格式,它既能包含栅格图,又能包含矢量图。它还支持剪贴路径,并在页面布局应用程序中,成为透明图象。
它不支持α通道。
Photoshop 中保存的EPS文件,只包含栅格图。
EPS 的编码:ASCII 在打印时不易出问题
二进位制 在打印时易发生错误
JPEG: 在矢量图应用程序中保存的EPS文件,在 Photoshop 中可以用“置入”命令置入。置入后,可调节他的大小而保持它的清晰度。
4 PCX:它是最早得到广泛应用的文件格式。它支持位图、索引模式、灰度模式和真彩色的 RGB 模式,但不支持通道和 CMYK 模式。
它也和 PSD 一样用 RLE压缩,但它的文件较 PSD 要大些。
5 PDF:它是 Adobe Acrobat 电子阅读器所使用的格式,可以在很多 *** 作系统中阅读它的文件。
它与 web 文件一样有超文本链接,阅读极其方便。但它们文件质量要高于 web 文件。
如在 Photoshop 中置入的PDF文件,只能置入首页。
用 “文件/自动/多页面PDF到PSD” 命令,可以图层的形式置入PDF。
它以Photoshop PDF格式保存时,可用位图、灰度模式、索引模式、RGB、CMYK以及Lab模式保存。但不支持α通道。
6 GIF:它是目前最重要的图象格式之一,它之所以重要是因为它在 web 上的广泛应用。
它是索引模式,最多也只有 256 种颜色,信息量小,在 web 上图象下载较快。
它因信息量小而制作的动画,在 web 上受到极大的欢迎。
它支持α通道,并以此可在 web 上形成透明图象。
它支持隔行扫描,在 web 上观看时,图象会及时地显示较模糊图象,逐渐清晰。
GIF89a 是89 年开发的图象格式。
7 JPEG:严格地来说,JPEG 不是一个图象格式,而是一种压缩计算技术。如 PICT 和 EPS 格式,就应用了该技术。JPEG 实际上应该是JFIF(JPEG File Interchange Format) 格式,简称为 JPEG。
此格式是有损压缩,可调节它的压缩量而改变文件的大小,因此,它与 GIF 格式一样,被 web 应用。
JPEG不支持 α 通道,也不支持透明图象,但支持路径。
它支持 RGB 模式,也支持 CMYK 模式。
它适用于色调连续或相片图象。
JPEG保存图象时可选择压缩量,压缩量越小,图象质量越好。在保存该格式时还有选择:
基线(标准) 生成的文件可被所有的浏览器接受。
基线已优化 生成的文件>>
问题四:格式哪个最清晰? 是BMP格式的。因为BMP格式几乎不进行压缩,所以最清晰,但由此导致了它与生俱生来的缺点-占用磁盘空间过大。
BMP(全称Bitmap)是Windows *** 作系统中的标准图像文件格式,可以分成两类:设备相关位图(DDB)和设备无关位图(DIB),使用非常广。它采用位映射存储格式,除了图像深度可选以外,不采用其他任何压缩。BMP文件的图像深度可选lbit、4bit、8bit及24bit。BMP文件存储数据时,图像的扫描方式是按从左到右、从下到上的顺序。由于BMP文件格式是Windows环境中交换与图有关的数据的一种标准,因此在Windows环境中运行的图形图像软件都支持BMP图像格式。
问题五:中的格式哪种是最好的? BMP:Windows系统下的标准位图格式,未经过压缩,这种图像文件比穿大。平时我们用画图程序画出的图形的格式就是这一种。
JPEG(JPG):应用最广泛的格式之一,这种是经过压缩而来的,文件较小,便于在网络上传输,网页上大部分就是这种格式。
GIF:分为静态GIF和动画GIF两种,“体型”娇小,网上很多小动画都是GIF格式。GIF其实是将多幅图像保存为一个图像文件,从而形成的动画。
PSD:图像处理软件Photoshop的专用图像格式,图像文件较大。
PCX:ZSOFT公司在开发图像处理软件Paintbrush时开发的一种格式。它是经过压缩的格式,占用磁盘空间较少,并具有压缩及全彩色的优点。
PNG:与JPG格式类似,网页中很多都是这种格式,支持图像透明。
问题六:各种格式的区别?哪种清晰度最高? 在个人电脑中使用的图像格式有多种多样。其中,使用最多的是BMP、JPEG、TIFF、GIF等4种格式。简单概括一下,各格式的特点及用途如下表所示。格式 特点和用途 BMP Windows中使用的标准图像格式。由于无法压缩,因此缺点是文件容量太大。使用于Windows壁纸等方面。
JPEG 通过压缩改变画质和文件尺寸的格式。压缩后恶化的图像无法还原。使用于数字图像及Web中的照片中。
TIFF 能够在画质不恶化的前提下压缩。由于该图像格式有各种Valuation,因此兼容性稍差。
GIF 能够处理的色数为最大256色的图像格式。适用于存储使用色数少的插图图像等的情况。主要使用于Web。
PNG 为了Web上显示图像显示而制订的格式。虽然与GIF格式相似,但能够处理的色数远远多于GIF格式,最大可达280兆色。
用户最熟悉的格式大概就是数码相机照片中使用的JPEG格式。JPEG压缩并存储图像。不过,如果提高压缩率,有时画质就会明显恶化。由于恶化的图像无法还原,因此使用图像处理软件转换为JPEG格式时,最好不要将压缩率设得太高。
另外,由于每当存储JPEG格式的图像时需要进行“重新压缩”,因此存储时画质会逐渐恶化。多次进行图像的修正及编辑时,最好将JPEG图像暂时转换为无画质恶化的BMP格式及TIFF格式。在结束所有修正及编辑后返回JPEG格式,就可以防止基于压缩的无谓的恶化。
除JPEG格式之外,在Web页图像中还使用GIF格式。色数较多的照片使用JPEG格式制作、色数较少的标志及插图则使用GIF格式制作。或许有人会问“插图是不是也可以用JPEG制作?”,答案是不可以。因为在色数少的插图中,即使是只能用256色的GIF也可以清晰地表现图像。反过来,如果使用JPEG压缩,画质就会变差,比如轮廓出现模糊等。制作Web用图像时,请分别使用这两种格式。
另外,作为近似GIF的图像格式,还有专门用于Web图像的PNG格式。与GIF相比,虽然能够处理更多的色数,但实际上使用面很小
问题七:什么格式的最清晰体积也小 体积最小当然是jpeg格式的文福,清晰的比较只能是用某种格式的图像文件和原来的文件相比,如果不要一点变化,那就是tiff文件。但是如果从体积和质量的损失相比较的话,还是jpeg的文件格式最好了。
问题八:哪种格式的质量最好? 对于800600的,综合各种质量指标考虑,真彩,印刷业一般优先使用TIF格式,TGA和BMP格式也是常用的无损保存格式.
这3种是最常用的高质量彩色格式,由于TIF格式还能做无损压缩,所以用得更普遍些。
问题九:请问哪种格式最清晰,绝不考虑大小问题,只是纯粹的收藏,一定要无损 看你的财富值也没分给了,我还是回答一下吧。我经常跟格式打交道,好几年了。我就不复制那些书面化的语句了,别人会复制给你了,百科里的东西看半天你只会觉得在看东风夜谈。一是太书面化了你看不下去,二是格式和编辑软件的知识你能在网上搜到一大堆。我说点实在的,不要转换格式,一般转换了就会有损,你想想是不是。照相机拍出来的或者下载的或者拷贝的原来格式,别动,就行了。
你的问题不详细。
不知道你收藏的是什么类型的,风景人物照片还是别的?怎么来的,直接拷贝还是下载,或者拍照?有时候格式要根据类型来定。
如果是网上下的,下载前右击看什么属性,如果是jpg格式,那你另存为的时候你就不能像你说的JPG直接忽略。
如果是拍照,照相机自己有处理方案,好一点的会让你选拍照格式,那也是相机自带的。
如果是你收藏之前它自己的格式,干嘛要改动呢。
如果你是用软件处理或者网络截图或者其他方式的另存为,当然会有格式选择,一般bmp,tif或png格式比较好,不详说。保存时注意看清楚那些础存选项即可。
像素放大都会失真,与格式无关,不详说。
一张本来就不清晰,你转成什么格式都没用,一般增加分辨率不会让更清晰,比如一个一米二的小孩穿上大人的衣服,他不会变成大人。所以维持原来格式别动进就行。如果是转格式或者用软件处理过,保存时注意那些选项。bmp,tif或png格式比较好。
转换格式和更改分辨率其实不需要专门软件,现在流行的那些软件都可以。
处理的软件老大是photoshop,360软件管家里可以下载很多处理软件,都可以更改格式和分辨率。
我只能简单的说了,你的问题太含糊,因为每种格式(即便是收藏)也有不同的针对性,再说每张自身就带格式。有时候还真的非jpg不可,AI,CDR,DWG这些格式是无损,但它色彩不丰富,tif也就是tiff,是印刷行业格式,tga是多媒体常用,bmp常用做电脑壁纸。
一张本来就不清晰,你转成什么格式都没用,当然可以用photoshop处理的清晰一点,但是看你的问题也不知道你会不会photoshop。
有时候一张不到1兆的jpg格式要比十来兆的其他格式清晰。
问题十:哪种格式的最清晰? BMP最清晰,但占空间大。jpg最实用也最常见,虽说是不清晰,但是对于普通用户来说根本没影响。 gif是动图
只能查看,不能恢复。
如果是原图,地点不一定可以获知,但是拍摄时间一定可以获知。
如果是微信那种几十k的缩略图,只能靠人工进行判断(地标呀,光线呀等等),手机拍摄原图通常为jpeg格式,jpeg又分两种,即JFIF,EXIF。其中拍摄的时间,光圈,ios,焦距就藏在exif中。
随着数码时代的来临,数码相机使得相片效果的观看不再仅局限于冲洗后,而可在冲洗前在电脑上更方便的观看,更可在电脑上实现对数码照片的处理,编辑自己心仪的照片效果。
数码相机拍摄的相片,可以直接保存在电脑上,实现照片无损失地保存,且不受时间的限制,避免传统相机拍摄的照片冲洗后,天长日久出现的发黄情况,还可以通过电脑上的软件对照片进行修复和美化的处理。
照片处理软件即是一类对数码照片进行修复、美化处理的软件的总称。这类软件不仅有应用于专业用途,还有用于家庭娱乐的,使得不仅专业人士可以实现对照片的处理,普通家庭用户也可以实现照片的加工处理。
照片处理软件诞生最重要的意义,在于打破了专业图形图像处理软件在该领域的垄断,使得对照片的处理在家庭用户中普及。
E40以上可以双击直接打开。制作工具可以采用Html Help WorkShop。
8 cif:是easy cd creator地image文件
9 cpj:
WinONCD的工程文件,不过如果那个Raw文件是2072字节的扇区的话就是标准的ISO文件
换个扩展名,用什么刻录软件都可以,最差用WinImage直接展开安装也行。
10 cpx: cpx是一种压缩过的矢量图格式,CorelDraw
D:
1 dat:
一般指数据文件,比如某些音碟或者某些应用程序的数据。
是个很通用的扩展名(比如影碟,一般数据,),无法判断用那个程序打开,
除非有更多信息,比如这些文件是做什么用的。
是某个软件附带的,还是独立存在的,等等。
2 dbf:
DOS下:
foxbase
foxpro
DN 中F3(view)
Windows:
qview(快速查看)
FoxPro
Office中Excel等
3 ddi: DISKDUPE,unimg,unddi,undisk
4 dvi: Latex处理过的文件,用任何一种Latex软件都可看它。
5 dxf: AutoCad,3DMax
6 dxr: Macromedia Director Protected Movie File
E:
1 ecw: 有可能是ENSONIQ AudioPCI声卡的波表样本
2 emf: 扩展的wmf文件
3 eml: outlook express
4 eps:
eps是一种特殊的ps文件, 通常是嵌入其他文档中使用 制作这种文件非常简单:
a) 在Windows中安装一台PostScript打印机(并不是真的要买一台, 仅仅是安装驱动
程序), 例如 HP LaserJet 5P/5MP PostScript, 设置其属性中的PostScript输出格式为
内嵌的PostScript, 打印端口设为FILE(在磁盘上创建文件);
b) 在任何绘图软件中编辑好图形后, 在打印对话框中将打印机设为那个PostScript
打印机, 然后打印到文件, 文件名可取为xxxeps, 这将是你所需要的eps文件
很多常用软件,比如ACDSee、Word等都可打开eps文件。
F:
1 fcd:用vitrul CD-ROM打开
2 fla: Flash
G:
1 gerber file(dat rep pho 文件): 电路图可以送去制板的
2 gif: gif是一种很普遍的图像格式,用几乎所有的图像处理软件都可以处理gif。
3 gtp:guitar pro
gtp是22以下版本的,30版本的是gp3
H:
1 hlp: 编辑可用help magic,help scribe
2 hqx:
hqx格式就是所谓的Binhex 40文件。
实际是Ascii文件。
在PC上可以用winzip 62以上解开。
在Mac机上,如果你用Fetch 20以上来传
(在随机的Apple Internet Connect Kit上已带)
可以自动转成原来的Binary文件。
一般来说,你down了hqx格式的文件在PC上是派不上
什么用场的,当然你可以用来和别人交换word文件什么的。
I:
1 icl:Icon Library,用AxIcons打开,一个专用的画图标的软件。
2 ic图标文件,可以用acdsee转成bmp文件。
3 idx:cterm非常下载下来的文件索引,用cterm自带的indexread打开
4 iges:iges是一个基于NURBS的文件格式, 可以用AutoCad打开,如果不行,可以可以先拿到rhino中转成DXF
5 img:
img是软盘image文件,一个img就是一个软盘,尼需要一个工具将这样
的文件展开还原到软盘上,就是hd-copy,
6 is
一般是光盘镜像,直接用来刻盘或者用winimage解开
也可以装一个虚拟光盘软件daemon直接将之虚拟成光盘。
J:
1、jpg,jpeg:
jpg是一种高压缩比的真彩图像文件格式,一般的图像处理软件都可以
显示jpg图像。推荐使用的看jpg程序有:在DOS下sea,在windows下用
acdsee,在UNIX下可以用xv来看jpg。
K:
1、kc:
可以用kingcopy打开。
L:
1 lwp: Lotus WordPro 格式
2 lrc: 一个winamp插件的歌词文件,可以在放mp3时显示歌词。以前叫lrics mate
3 lzh:
lzh是很老的一种压缩文件格式,近几年已经很少用了,展开lzh
文件需要lhaexe,在FTP的DOS utility目录下应该有。
好象以前有一种自解压然后运行的exe是用lha压的,lzh用winrar就能解
4 ldb
Access数据库锁定文件,纪录数据库的锁定信息,
比如是否被打开,是否以独占形式访问等等。
M:1 max: 3DMax文件。
2 mdb: Microsoft Access数据库文件
3 mdl: Rose文件
4 mif:一种是MaxPlusII的文件
5 mov:文件,用Quicktime打开。
6 mpp:Project File(Ms Project)
7 msf:
part 1:文件头,我见到的几个都是mstor打头的,文件头包括版本信息、注册表
的一些键值、的位置信息等等,关系不是很大,不必仔细研究。
part 2: 序列,都是jpeg格式的,每张的头可以通过查找"JFIF"字符串查到,查到后一定要后退六个字节,才是真正的jpeg文件头。也就是说
jpeg文件的第七到第十个字节是"JFIF"。每两张之间会有大量的字节
填充0,中间你会找到屏保运行时产生的临时文件的名字,如c:\\1jpg;
由于jpg文件不校验字节和长度的,你可以随便取到临时文件名上面的哪个
0 上。把之间的部分拷贝出来另存为jpg文件就可以了,
part 3:都取出来了,还管它干什么,呵呵
7 msi:
MS Windows的新的安装文件标准。已经在Office2000和Windows2000中采用。
98或NT下,可以装下面的软件:InstMsi9xexe,InstMsiNTexe
N:
1 nb:Mathematica的一种文件格式把。
2 nf
察看方法:
1文本编辑器都可以看。建议将自动换行设为80列。
专门的查看软件:
NFOShow11是网友写的,实际效果是我见过最好的,不过有时copy时会出错退出。DAMNNFOViewerv20只有几十k,很好用,足够了。还可以在dos窗口下type xxnfo
3 ngp,ngc:
是模拟器游戏的文件neopocott 035b(ngp模拟器)ngp模拟器neopocott升级到
了v035b版本,可在win9x, 2k, me平台上运行。新版本暂停功能得到修改,支持
了ngc的扩展名文件,可以更好的存储和读取文件,增加了对键盘的设置等等
4 njx: 南极星的字处理软件的文档格式
5 nrg:Nero做的CD Image,用nero直接打开刻盘即可
1 opx: Microsoft 组织结构图,用office自带的组件可以打开,
默认不安装,需要添加程序。
P:
1 pdf:
pdf是adobe公司开发的一种类似于poscript的文件格式。可以用
adobe的acrobat,arcrbat reader来编辑,打开pdf文件
2 pdg:超星阅读器SSreader352以上版本
3 phtml:cajviewer
4 pl: 一般说来是PERL Script,也可能是mp3播放软件的playlist文件
5 ppt pps:PowerPoint
6、prn:
prn文件是打印机文件,比如你在Word中选择"打印到文件"就会生成这种文件。
你可以把扩展名改为ps,然后用GSView打开。
或者用PrFile这个软件直接把prn文件送到PS打印机打印出来。
7 ps:
ps的意思是PostScript,这是一种页面描述语言,主要用于高质量打印。
在UNIX和windows下都可以用GhostView来看ps文件。其homepage是
>就是截取屏幕选定的画面。
截屏的详细步骤,请参考:
首先,在出现想要截的画面的时候,按下键盘上的PrintScreen键,然后点击开始--》程序--》附件--》画图,然后打开画图工具,选择编辑→粘贴,或者直接用Ctrl+V热键,将截下来的图粘贴到画图中,然后将进行保存,在出现的对话框中的文件名输入你想要保存的文件名,点击保存就可以了。
因为保存的是bmp格式的,占用空间很大,不适合在网络上传输,所以需要将其转为其他格式,推荐使用jpg格式,转格式的方法如下:点击画图程序的文件→打开,选择在上一步中保存的bmp,打开后选择另存为,在出现的另存为对话框中选择保存类型为JPEG(JPG;JPEG;JPE;JFIF)然后输入文件名,点击保存就可以了。
欢迎分享,转载请注明来源:内存溢出

 微信扫一扫
微信扫一扫
 支付宝扫一扫
支付宝扫一扫
评论列表(0条)