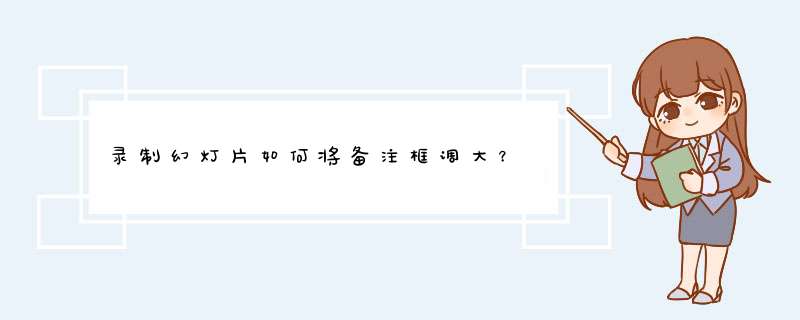
在 PowerPoint 中,你可以将备注框的大小调整为更大,使其更容易阅读。以下是如何调整备注框大小的步骤:
首先,确保你已经打开了 PowerPoint 幻灯片,且已经进入幻灯片编辑模式。
在编辑模式下,点击底部状态栏上的“备注”按钮,可以打开备注面板。
在备注面板中,你可以输入和编辑每张幻灯片的备注信息。要调整备注框大小,请将鼠标指针悬停在备注框的右下角,直到出现双向箭头的光标。
然后,按住鼠标左键并向下拖动鼠标,可以增加备注框的高度,向右拖动鼠标则可以增加备注框的宽度。
调整备注框大小后,你可以在备注面板中查看并编辑更多的备注内容,也可以通过单击幻灯片窗格中的其他幻灯片来切换到不同的备注信息。
最后,完成调整备注框大小的 *** 作后,点击状态栏上的“大纲”按钮退出备注面板即可。
希望这些步骤可以帮助你调整备注框大小。
工具/原料
电脑 ppt
方法/步骤
1、首先,双击ppt图标进入。
2、然后,进入ppt界面后,将鼠标移动到ppt视图窗口下方边缘处。
3、左后,在下方的边缘处,按住鼠标左键,将鼠标往上拖拽,备注栏即可自动化显示。
在幻灯片浏览视图中,可以在屏幕上同时看到演示文稿中的所有幻灯片,这些幻灯片是以缩略图方式整齐地显示在同一窗口中。在该视图中可以看到改变幻灯片的背景设计、配色方案或更换模板后文稿发生的整体变化,可以检查各个幻灯片是否前后协调、图标的位置是否合适等问题;同时在该视图中也可以很容易地在幻灯片之间添加、删除和移动幻灯片的前后顺序以及选择幻灯片之间的动画切换。还可以预览多张幻灯片上的动画,方法是:选定要预览的幻灯片,然后单击"幻灯片放映"菜单中的"动画预览"。 4、幻灯片放映视图
在创建演示文稿的任何时候,用户都可以通过单击"幻灯片放映"按钮启动幻灯片放映和预览演示文稿。在幻灯片放映视图中并不是显示单个的静止的画面,而是以动态的形式显示演示文稿中各个幻灯片。幻灯片放映视图是演示文稿的最后效果,所以当演示文稿创建到一个段落时,可以利用该视图来检查,从而可以对不满意的地方进行及时的修改。5、幻灯片视图
幻灯片视图是PowerPoint 2003以前版本常用的视图,利用幻灯片视图可以清晰地显示演示文稿的观测效果。在幻灯片视图中可以从细节方面设置和修饰演示文稿中的单个的幻灯片。它是在演示文稿已经初具雏形,需要进一步细化各个环节的一个比较好的视图方式。
方法如下:
1、打开ppt,切换到需要添加备注的某页幻灯片上,在试图下方有一个备注框,通过拖拉可以调节框的大小。
2、在备注框输入相应的内容,一般可以添加:
(1)演讲所有的文字稿;
(2)演讲的结构和顺序的提醒;
(3)幻灯片中一些专业(难以记忆)的内容的解释;
(4)需要提的问题。
3、备注添加修改完成后就是在放映幻灯片的时候有效使用备注。放映幻灯片。
4、右键选择“显示演示者视图”,切换到演示者视图。
5、在演示者视图中就可以在放映的同时显示备注。
欢迎分享,转载请注明来源:内存溢出

 微信扫一扫
微信扫一扫
 支付宝扫一扫
支付宝扫一扫
评论列表(0条)