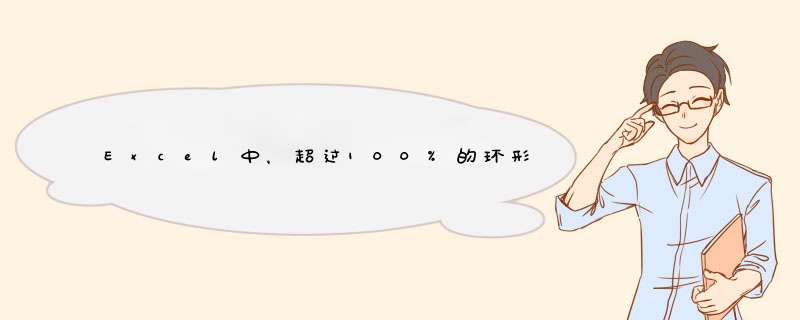
你的“超过100%”在数据组里面占总数的百分几,在环形图就占百分几的弧,与源数据的超过100%”无关。如:
像上图,“丙”项315%,占总数630%的50%,环形图里面的草绿色就占整个环形图的一半(50%)
(一)绘制草图
画出同心圆环,每30度分成12格,先定下红、黄、蓝三个颜色,然后每隔3格填充一格。这样一圈下来三格颜色的位置就是互相对立的了。
(二)混合颜色
1、用等量的红和黄两种原色混合画在如图位置,注意颜色混合均匀。
2、同样用等量的原色与新得到的橙色混合画在如图位置。
3、用同样的方法画出蓝色一侧的混合颜色
4、用同样的方法画出一侧的混合颜色
5、用同样的方法画出红色一侧的混合颜色
(三)去除铅笔线稿,完成绘制
扩展资料:
12色相环是由近代著名的色彩学大师美国籍教师约翰斯、伊登(1888~1967)所著"色彩论"一书而来。它的设计特色是以三原色做基础色相,这色相环中每一个色相的位置都是独立的,区分的相当清楚,排列顺序和彩虹以及光谱的排列方式是一样的。这十二个颜色间格都一样,并以6个补色对,分别位于直径对立的两端,发展出十二色相环。
环形图大家都会绘制,但如何绘制出这种分段的环形图表达呢?我们赶紧给大家show一下制作肌肉。相信大部分小伙伴都想到先画一个环形,但其实牛闪闪觉得先画下面的图形最先,上图的环形为20% 为一个刻度。注意看下图的 *** 作:
按住ctrl,复制出来一个长方形,然后重叠后,进行旋转设置,注意输入为20度。
以此类推,40度,60度…
绘制完毕后,应该是下图的效果。
并将上图的所有图形,进行一个形状联合的 *** 作,注意看动图,顺道把图形轮廓线设置为无。
接下来,环形图登场,注意圆心与上图的对齐。
最后利用PPT的图形的“形状拆分”功能留下切剩下的环形部分就好了。也可以用“形状剪除”功能,但对后期上色有影响,所以还是用拆分,有兴趣的小伙伴可以试试。拆分完毕后,删除多余的部分,然后将其组合(鼠标右键-组合)在一起,就可以进行颜色设置了,并调整环形的大小。注意看动图 *** 作。
总结:环形与长方形拆分才能绘制这样的环形,如何让长方形能变得更细呢?大家有没有什么好方法?就算给大家留个作业吧。
如果换一下图形拆分方式,可以做出钟表盘的效果:
1 先画两个圆形,拉开距离。然后再画一个矩形骑在两个圆形上。
2矩形的填充为白色,线条颜色设置为“无颜色”。
3拉两根直线连接两个圆形。
4点击绘图栏上的“选中多个图形”,全部选中。右键点击“组合——组合”。
5复制做好的图形,再拉小一点,叠放上去。调整好位置,宽窄。
1、准备一个空颜料盒,第1、2、3、4格装红色(颜料中最红的那种)。第一格里的红色够画满一个色环就行;第二格里的红色比第一格少点;第三格比第二格少,以此类推装4格红色。
2、第2、3、4、5、6、7、8、格再装。第5格里的够画满一个色环就行;4、6格的要比5格少;3、7比4、6少,以此类推装2-8格第1格千万不要放。
3、2、3、4中既有红色又有,用牙签搅匀(用牙签不会浪费颜料),就有了不同深浅的橘色。
4、6、7、8、9、10、11、12再装蓝色,装多少和的方法一样,从9格逐渐减少,以此类推。再搅匀6、7、8三格5)10、11、12加红色,由10到12逐渐多加,搅匀。完成。
1、首先在“绘图”工具栏上,单击“自选图形”,指向“流程图”,再单击所需的形状。
2、一遍遍的重复步骤1到3,终于画出了如下图所示的流程图的基本框架。
3、首先用带箭头的肘形线连接符和直线连接符将图形连接到一起。
4、接下来,需要在图形中添加文字。用鼠标右键单击形状,单击“添加文字”并开始键入。可以使用文档的排版工具对文字进行居中、字体、颜色等属性修改。
5、需要注意的是,在Word2002中不能向线段或连接符上添加文字,但可以使用文本框tu12jpg 可在这些绘图对象附近或上方放置文字。下图为流程图的范例。其中的画布颜色、线条的颜色都可以通过绘图工具栏修改。
6、首先用鼠标选取需要移动的图形组。如图所示的虚框部分,就是鼠标选取的区域。
7、用鼠标移动这个区域。就可以轻松的将整个需要移动的图形组一次性的移动了。
欢迎分享,转载请注明来源:内存溢出

 微信扫一扫
微信扫一扫
 支付宝扫一扫
支付宝扫一扫
评论列表(0条)