
双显示器对电脑用户来说是一个很有用的方式,借助双显示器你可以把一些程序分摊到两个屏幕上,比如用一个屏幕玩游戏,另一个屏幕则同时放电影。
本文主要就是介绍Win10系统双屏显示器分辨率不一样怎么设置,同时小编还奉上了Win10系统给电脑设置双屏显示的教程介绍,一起;来了解一下。
Win10系统给电脑设置双屏显示的教程介绍:1、首先确认笔记本包含外接的显示端口,比如VGA,HDMI等。这样便于外接显示器,实现双屏显示,如图1所示:

2、连接上外接显示器,这样硬件方面就具备了双屏显示的条件了,如图2所示:

3、接下来是软件的设置。可以使用快捷键进行配置,比如dell的快捷键是fn+f1,不过因为笔记本不同快捷键也不同。因此介绍软件的配置方法。打开控制面板中设置选项,查看显示设置,如图3所示:
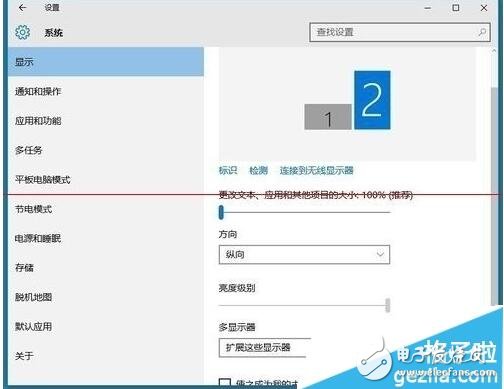
4、配置多显示器的方式为扩展这些显示器。选中第二显示器后就可以设置显示器的显示参数了,如图4所示:
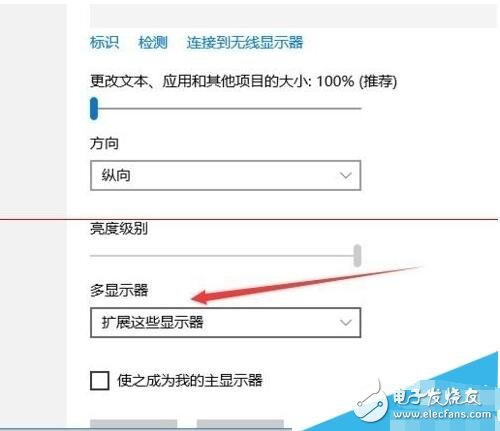
5、保持以上的配置信息,双显示屏显示win10界面就出现了。不仅显示内容扩展了, *** 作起来也是更加得心应手,连接好的实例如图5所示:
双屏显示器分辨率怎么设置
第一步:首先在Win10桌面空白位置,点击鼠标右键,然后点击“显示设置”,如图。
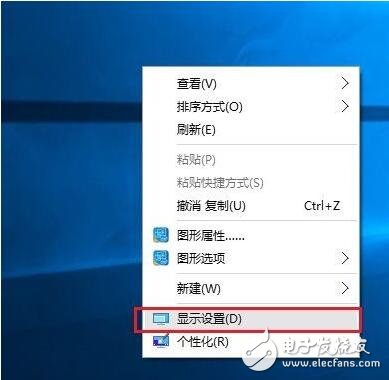
第二步:然后选择需要更改缩放的显示器,然后拉动下面的滑块,选择需要的缩放值即可,如图。
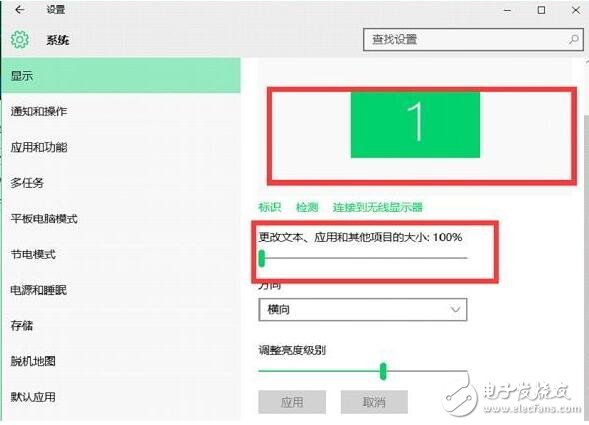
欢迎分享,转载请注明来源:内存溢出

 微信扫一扫
微信扫一扫
 支付宝扫一扫
支付宝扫一扫
评论列表(0条)